Невозможно представить жизнь современного человека без микрофона. Любители общаться в видеочате, сотрудники на удаленке и геймеры используют устройства записи ежедневно.
Но часто бывает, что микрофон внезапно перестал работать или даже новая модель, только что извлеченная из коробки, отказывается записывать звук. Причин для этого множество, поэтому определить проблему самостоятельно часто не удается. Пользователи несут микрофоны в сервис, тратят деньги и время. Однако, зачастую причину неисправности можно устранить дома за несколько минут, даже не обладая навыками ремонта.

Разбираемся, как вернуть к жизни устройство записи или подключить новый микрофон, чтобы сразу начать общение, не тратя часы на поиски неисправности.
Причины, почему микрофон может не работать
Аппаратные проблемы
Поломка кабеля. Чаще всего, проблема заключается не в самом микрофоне, а в кабеле, который соединяет его с PC. Если кабель поврежден – устройство не сможет воспроизводить звук. Часто, повреждений кабеля не видно при визуальном осмотре, поскольку жилы рвутся внутри изоляции.
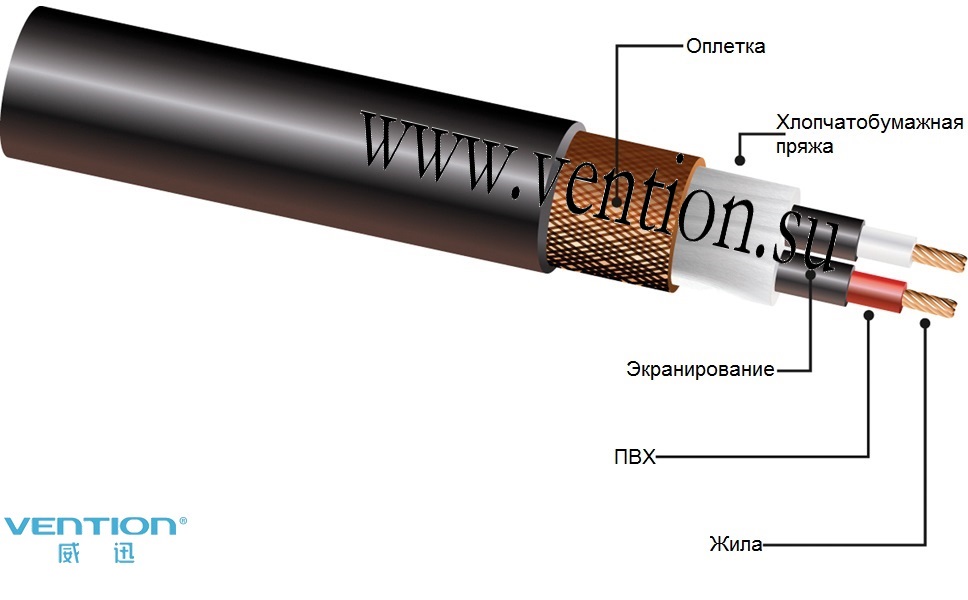
Неисправность разъема на ноутбуке или ПК. Вторая по популярности причина – неисправность разъема. Если резко дергать штекер, гнездо разбалтывается и пружины, фиксирующие штекер в разъеме, ослабевают. Сначала это приводит к искажениям звука и появлению шумов и тресков во время записи. А если продолжать с силой дергать микрофон из гнезда, рано или поздно гнездо выйдет из строя полностью.
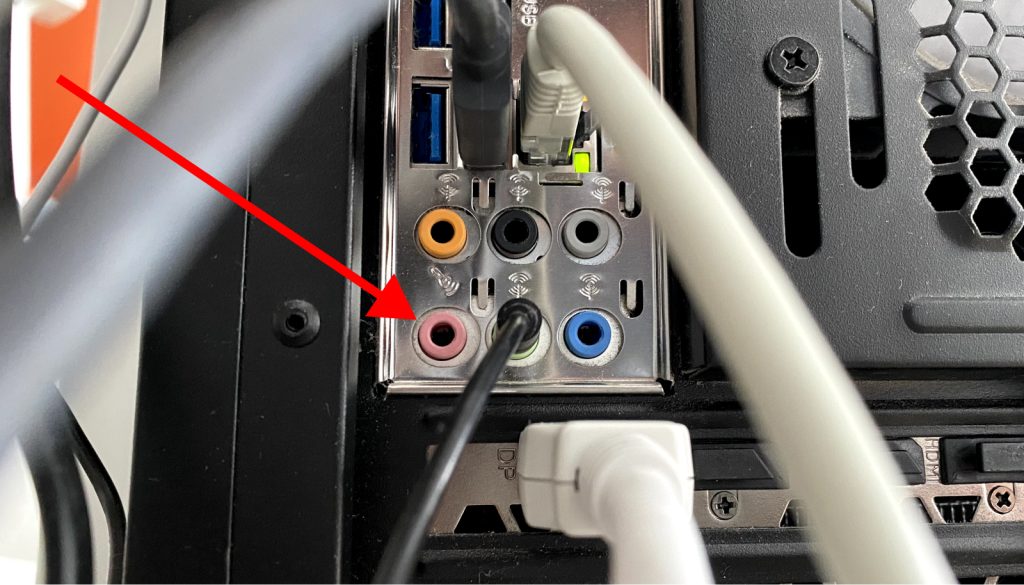
Использование несовместимых устройств. Продвинутые конденсаторные и электретные модели требуют фантомного питания. Такие микрофоны работают только в паре с внешними аудио картами, оснащенными специальным разъемом. Просто включить микрофон на ноутбуке в этом случае не получится.
Программные проблемы
Ошибки в настройках операционной системы. Неверные настройки в Windows – еще одна частая причина того, что компьютер не видит микрофон. Операционная система не меняет устройство записи автоматически, поэтому это придется сделать вручную, открыв вкладку «Звук» панели управления.
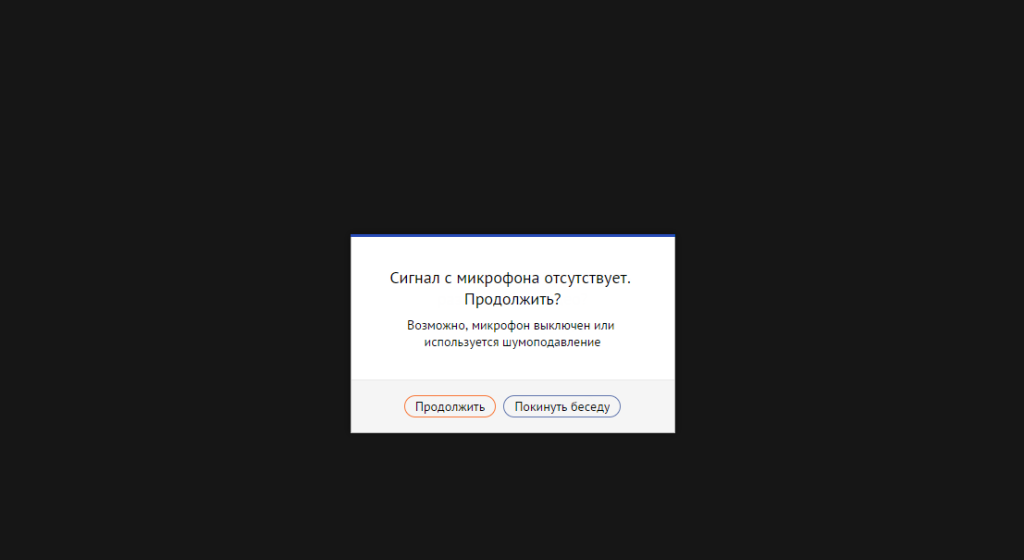
Проблемы с драйверами. Продвинутые модели требуют установки драйверов. Часто, операционная система не способна автоматически распознать модель и скачать драйверы из интернета без участия пользователя. В этом случае, придется скачать и установить драйверы вручную.
Конфликты с другим программным обеспечением. Некоторые установленные программы блокируют доступ к сигналу звукозаписи, создавая конфликты. Например, приложения для записи голоса часто устанавливают эксклюзивный режим записи с устройства, что делает его недоступным для других программ и даже операционной системы.
Системные сбои

Вирусы или системные ошибки. Вредоносные программы искажают настройки операционной системы, в том числе связанные с аудиоустройствами.
Сброс настроек Windows или macOS. Иногда обновление операционной системы приводит к удалению драйверов и сбросу настроек записывающих устройств. Если пользователь забыл вернуть прежние настройки после обновления, звук не будет записываться.
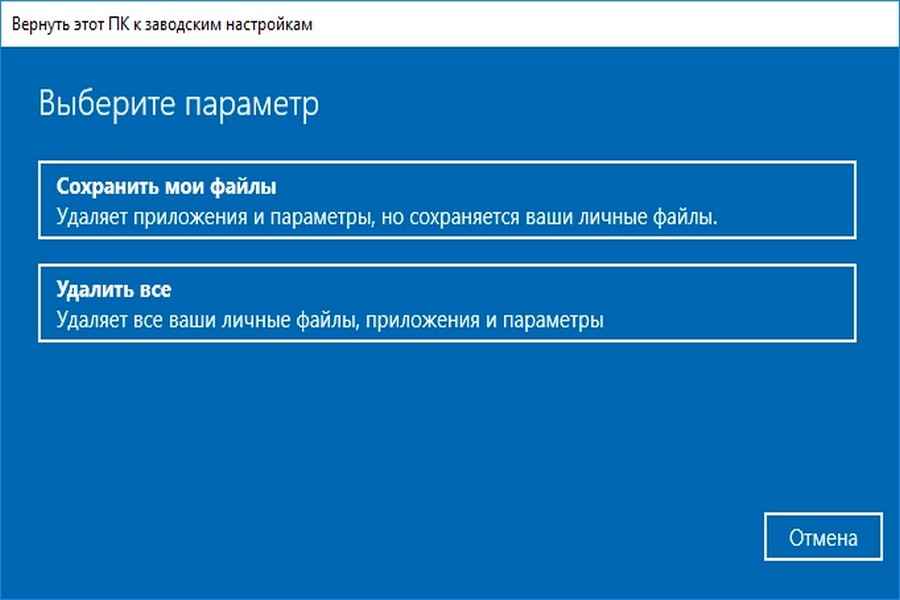
Ошибки пользователя
Неправильное подключение или выбор устройства. Нередко пользователи сами становятся причиной неисправности, неправильно подключая микрофон или выбирая в программе неверное устройство. Современные микрофоны часто получают питание по шнуру USB, а звук передают по стандартному 3.5-миллиметровому аудио кабелю. Люди часто подключают устройство записи только к одному из этих слотов, будучи уверенными в том, что они дублируют друг друга.

Уровень громкости и кнопка включения. На дорогих моделях часто размещают кнопки управления, которые регулируют громкость записи и управляют питанием. Люди часто забывают, что громкость устройства установлена на нуле и не понимают, почему микрофон отображается неактивированным в операционной системе. Также бывает, что микрофон просто отключен кнопкой питания на корпусе.
Пошаговые инструкции по диагностике и устранению проблемы
Теперь, когда возможные причины поломки понятны, время исправить проблему. Пойдем от простого к сложному.
Шаг 1. Проверка работы микрофона
Для начала убедимся, что проблема не в приложении для записи.
- Щелкните правой кнопкой мыши по значку динамика в правом нижнем углу экрана.
- В появившемся меню выберите пункт «Открыть параметры звука».
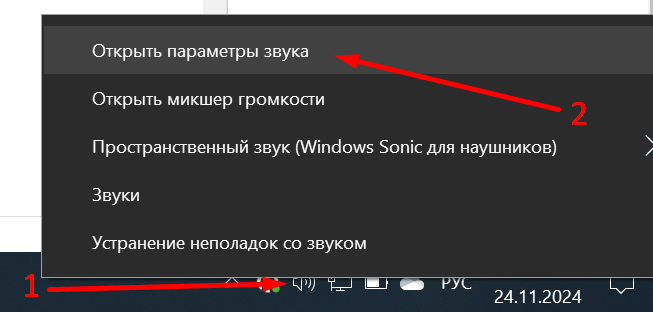
- Пролистайте вниз до раздела «Ввод» и нажмите на ссылку «Свойства устройства»
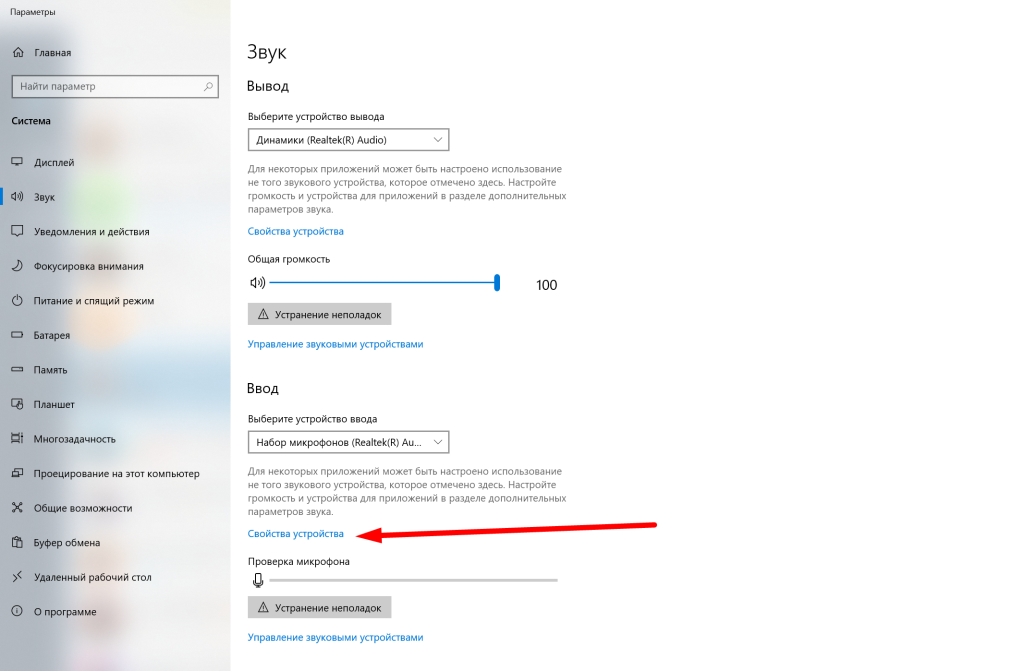
- Внизу окна нажмите на кнопку «Начать тест»
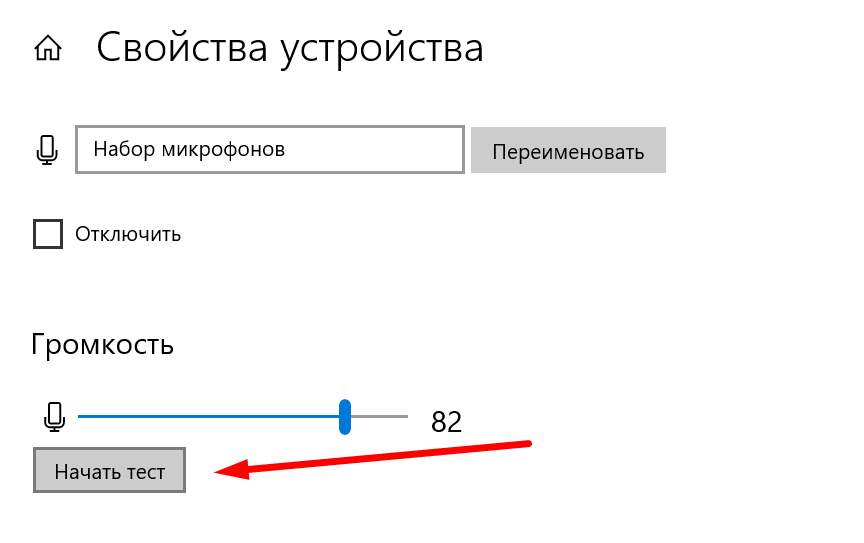
- Произнесите несколько слов или включите музыку
- Нажмите «Завершить тест» и операционная система покажет, какого уровня громкости от максимального уровня микрофона удалось достичь
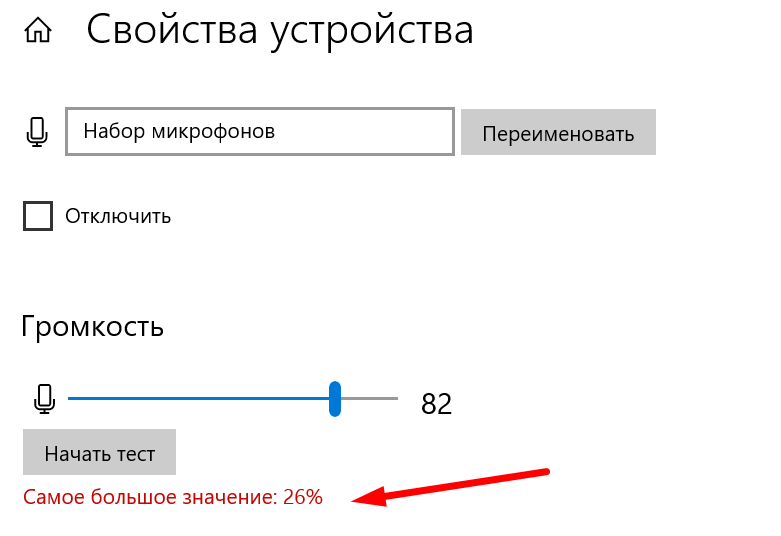
Шаг 2. Проверка подключения
- Убедитесь, что устройство подключено в соответствующий слот. Если у гарнитуры два штекера, подключите оба.
- Проверьте кабель на наличие повреждений. Осмотрите провод вдоль всей длины и убедиться в отсутствии изломов или трещин. Особенное внимание уделяйте местам крепления штекера к проводу. Попробуйте пошевелить кабель во время записи звука, если при этом звук ненадолго появляется, а потом пропадает, значит проблема в кабеле. Если в устройстве есть подсветка, она будет светиться с перерывами.
- Попробуйте подключить микрофон к другому USB-порту или аудио входу. Если используете адаптер или внешнюю аудио карту, проверьте их работоспособность.
Шаг 3. Проверка настроек операционной системы
- Откройте панель управления и перейдите в раздел «Звук».
- Проверьте, отображается ли микрофон на вкладке «Запись». Если нет, попробуйте перезагрузить компьютер.
- Убедитесь, что нужное устройство выбрано по умолчанию. Для этого нажмите на него правой кнопкой мыши и выберите «Установить по умолчанию».
- Откройте «Свойства устройства» и проверьте, что громкость микрофона на максимуме.
Шаг 4. Проверка драйверов
Если не удается обнаружить свою модель во кладке «Звук» панели управления, скорее всего дело в драйверах.
- Откройте «Диспетчер устройств» в панели управления и найдите раздел «Аудиовходы и аудиовыходы».
- Найдите нужный микрофон, кликните по нему правой кнопкой мыши и выберите «Обновить драйвер».
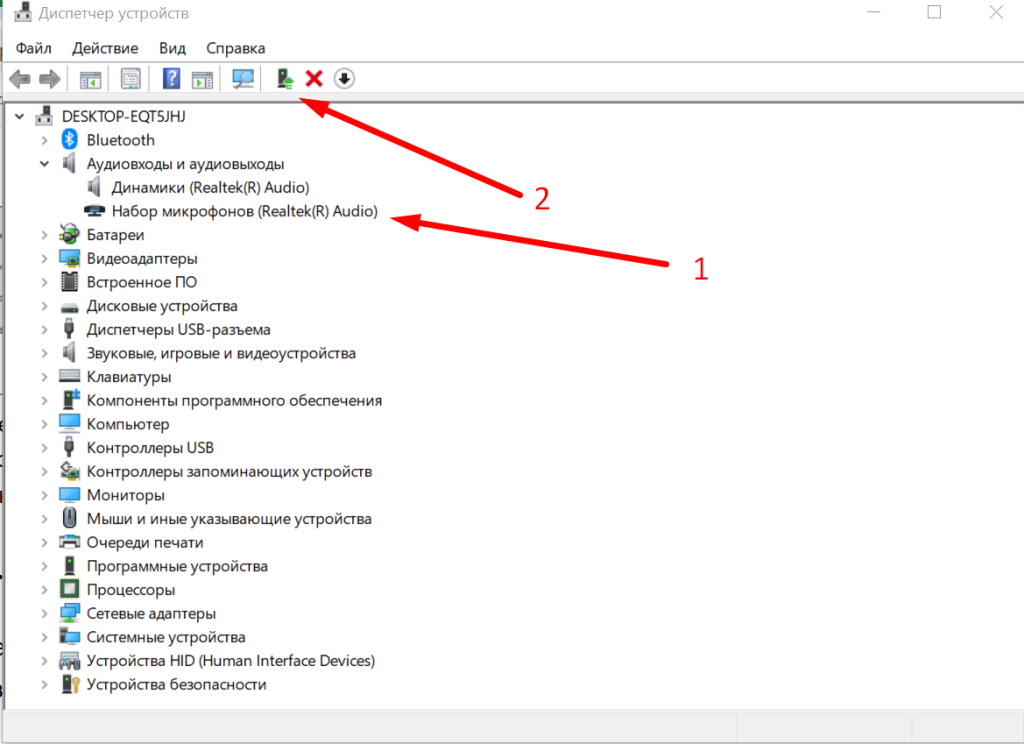
- Если драйвер не найден, попробуйте удалить устройство и перезагрузить компьютер, чтобы система автоматически переустановила драйвер.
- Если система не видит устройство, и перезагрузка не помогла, попробуйте зайти на сайт производителя, скачать и установить его вручную. Многие конденсаторные модели, рассчитанные на использование вместе с внешней аудио картой, подключаются только вручную.
Шаг 5. Поиск системных конфликтов

- Наведите курсор на значок микрофона в правом нижнем углу экрана.
- В появившемся списке отобразятся все приложения, которые в данный момент используют устройство записи.
- Теперь осталось только закрыть все ненужные приложения из этого списка или проверять их настройки и разблокировать звукозапись для других приложений.
- Найдите лишние приложения в списке автозагрузки и удалите их, чтобы проблема не повторялась в будущем.
Шаг 6. Устранение аппаратных неисправностей
- Проверьте работоспособность разъема. Для этого слегка подергайте штекер микрофона в гнезде во время записи голоса. Если проблема в разъеме, будет слышен треск и шипение. Окончательно убедиться, что разъем функционирует можно, подключив в него другой microphone.
- Если проблема в слоте подключения, попробуйте почистить его. Часто со временем внутрь попадает пыль, из-за которой устройство работает плохо или не работает вовсе.
- Подключите оборудование к другому ПК или ноуту. Если устройство не определяется и на другом компьютере, значит проблема действительно в аппаратной части.
Особые случаи

Проблемы с микрофоном на ноутбуках. Встроенные устройства ноутбуков подвержены поломкам не меньше внешних моделей. Методы обнаружения и починки неисправностей здесь те же. Если встроенный микрофон ноутбука сломался, заменить его в сервисном центре не займет много времени и обойдется в пару тысяч рублей.
Проблемы с проводными моделями. Проводные модели часто требуют фантомного питания, о чем люди забывают перед покупкой и пытаются использовать обычный компьютерный разъем. Уязвимое место таких устройств – кабель, который перекручивается, перетирается и, в конце концов, рвется.
Проблемы с подключением Bluetooth-микрофонов. Беспроводные модели могут не подключаться из-за проблем с сопряжением, не совместимостью версий блютуз или конфликтов с подключённым наушником. Убедитесь, что устройство находится на расстоянии не более 10 метров от компьютера, и регулярно проверяйте уровень заряда.
Что делать, если микрофон перестал работать после обновления Windows. После обновления системы стоит проверить наличие обновлений для драйверов. Иногда проблемы возникают из-за несовместимости обновлений с устаревшими драйверами. Если переустановка драйверов не помогла, удостоверьтесь, что настройки звука системы не сбросились и нужное устройство все еще выбрано в качестве основного устройства записи.
Советы по предотвращению проблем
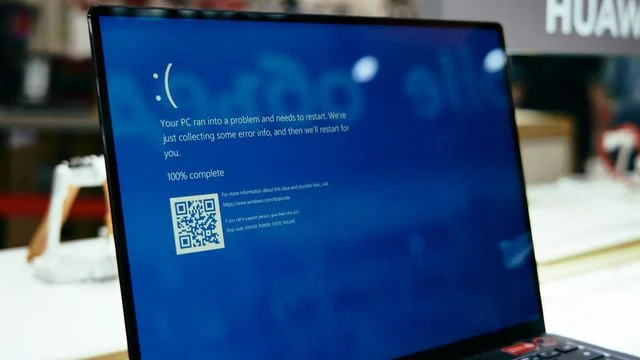
Регулярное обновление драйверов. Периодическое обновление драйверов помогает настроить стабильную работу и предотвратить несовместимости с новыми версиями Windows.
Использование качественных аксессуаров. Некачественные переходники, усилители, аудио карты и источники фантомного питания могут создать перепады напряжения, от которых горит электроника. Если устройство записи дорогое, на аксессуарах лучше не экономить.
Бережное отношение к оборудованию. В качественных электретных и конденсаторных моделях установлена тончайшая мембрана, фиксирующая малейшие колебания воздуха. Тряска, падения, удары и даже слишком громкий звук могут сломать эту нежную деталь из-за чего качество звука со временем падает. Храните оборудование только в специальном чехле, который защитит от пыли и вибраций. Максимальная громкость, которую устройство может записывать без риска для мембраны производители указывают в характеристиках.
Создание точек восстановления системы перед крупными обновлениями. Точки восстановления – удобный способ быстро вернуться к той конфигурации, на которой все работало. Часто производители не успевают выпустить свежие драйверы сразу после обновления ОС и возникает потребность вернуть все, как было.
Заключение
Часто задаваемые вопросы (FAQ)
Почему ноутбук не видит микрофон?
Ноутбук может не видеть оборудования для звукозаписи из-за неправильных настроек звука, отсутствия необходимых драйверов или неисправности разъема. Также частая причина в том, что пользователи забывают переключить записывающее устройство в настройках операционной системы с встроенного микрофона на внешний.
Как проверить микрофон на наушниках?
Для проверки, достаточно подключить наушники и запустить приложение для записи звука, например, стандартный встроенный софт в Windows. Если при записи слышен звук, значит, микрофон работает. Также можно использовать встроенные тестовые функции в системе для определения работоспособности устройства.
Что делать, если микрофон не работает после обновления?
Первым делом проверьте обновления драйверов, зайдя в «Диспетчер устройств» и убедитесь, что микрофон распознается системой. Звук может пропасть также и после обновления системы, возможно, потребуется откатить обновления системы или воспользоваться функцией восстановления, чтобы вернуть работоспособность микрофону.

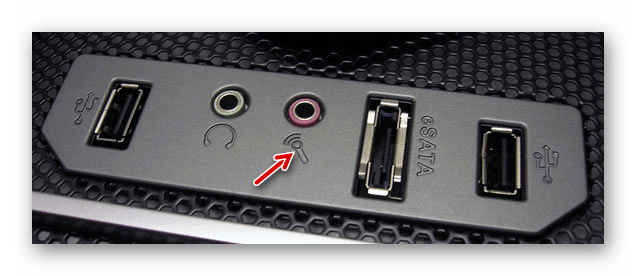
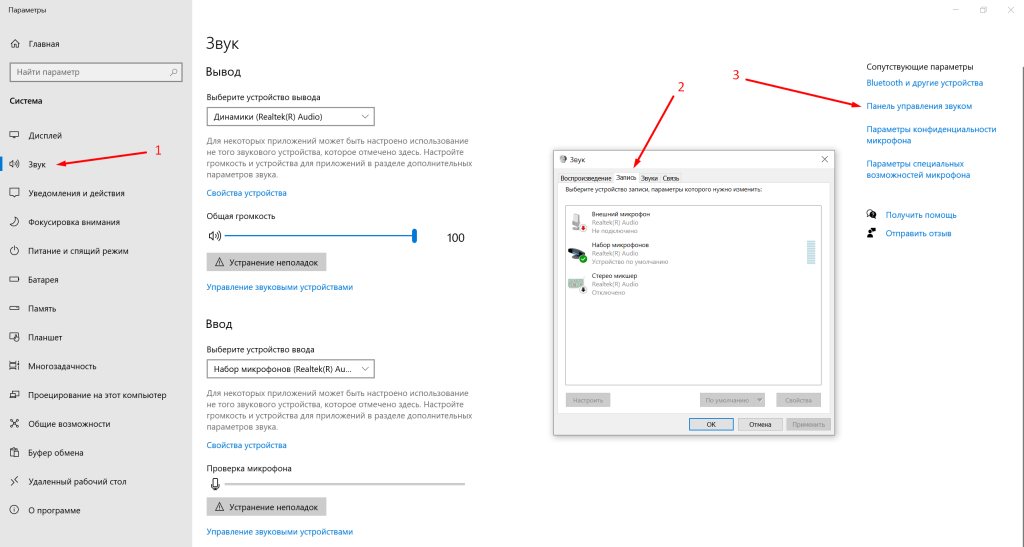




По большей части проблема всегда в драйверах, обновился сам виндус или микрофон не важно, но потом начинаются проблемы. Я в этом случае поступил более мудро, отключил обновление и проблем не знаю. Бывают конечно проблемы более банальные, штекер неплотно сидит или провод перегнулся, на худой конец гнездо расшаталось. Сейчас большинство подключаются с помощью usb, да и оплетка провода более плотная, поэтому данный минус уже уходит в историю.
Кстати, сам сталкивался с такой проблемой и если у вас микрофон сравнительно новый, то можете поискать информацию о совместимости и драйвера на сайте производителя. Я так настроил. Ну и не забывайте посмотреть настройки на панели, в Sound Effect, где может быть ограничение на подключение дополнительного звукового оборудования. Если что-то сломано в самом микрофоне, то своими силами не справится