Современные портативные компьютеры оснащены встроенными модулями. В большинстве устройств присутствует внутренний микрофон, используется для разговоров по видеосвязи, записи голосовых сообщений. В большинстве устройств звукозаписывающий модуль находится рядом с веб-камерой. Рекомендуется разобраться с тем, как включить микрофон на ПК. Также придётся изучить особенности настройки, ознакомиться с возможными проблемами.

Где находится встроенный микрофон на ноутбуке и компьютере
Расположение встроенного микрофона на компьютере и ноутбуке отличается. Перед использованием устройства рекомендуется разобраться с местонахождением. На ноутбуках с веб-камерой обязательно присутствует микрофон, подобная комплектация необходима для общения по видеосвязи.
На старых устройствах может отсутствовать звукозаписывающий модуль, это удастся проверить. Рекомендуется зайти в раздел «Мой компьютер», открыть «Свойства» и «Оборудование». Там интересует вариант «Диспетчер задач» и «Звуковые устройства». Возле звукоприёмника может стоять восклицательный знак. Драйвера придётся обновить, чтобы микрофон заработал. Это значит, что рассматриваемый модуль присутствует на устройстве.
Microphone размещают вблизи веб-камеры, выглядит как небольшое отверстие в рамке дисплея. Внешне напоминает телефонный микрофон. На некоторых моделях располагается внизу ноутбука, с левой стороны от клавиатуры. На старых устройствах находится внутри на корпусе в нижней части. Всегда выглядит как небольшое отверстие в корпусе.
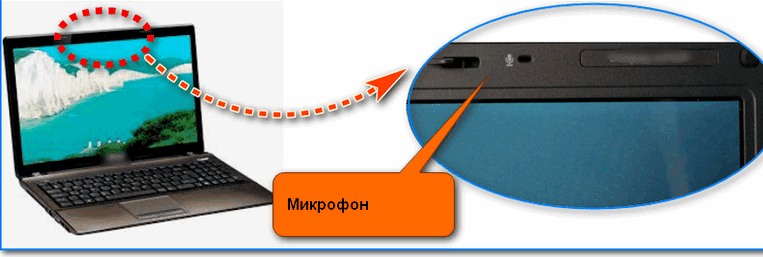
На персональном компьютере отсутствует встроенный microphone, но внедрён вход для подключения аксессуара. Придётся отдельно приобретать устройство, затем подсоединять и использовать. Следует осмотреть корпус, на передней панели находятся входы для USB накопителей и аудиоустройств. Интересующий разъём помечается значком, визуально напоминающий microphone. Реже разъём производитель помечает цветом – окрашивает в розовый, но не использует специальный значок. В него вставляется штэк аксессуара. Подключение выполняется автоматически, но иногда приходится выполнять ручную настройку. Установить микрофон несложно, но придётся следовать инструкции.
Как проверить, что микрофон включен
Перед настройкой компьютерного микрофона рекомендуется проверить, включен ли. Если раньше устройство не использовалось, предстоит выполнить ряд действий.
Инструкция для Windows 10:
- Нажать на значок динамика, выбрать вариант «Открыть параметры звука».
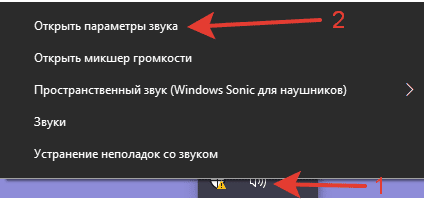
- Найти раздел «Ввод» и выбрать устройство, либо оставить вариант по умолчанию.
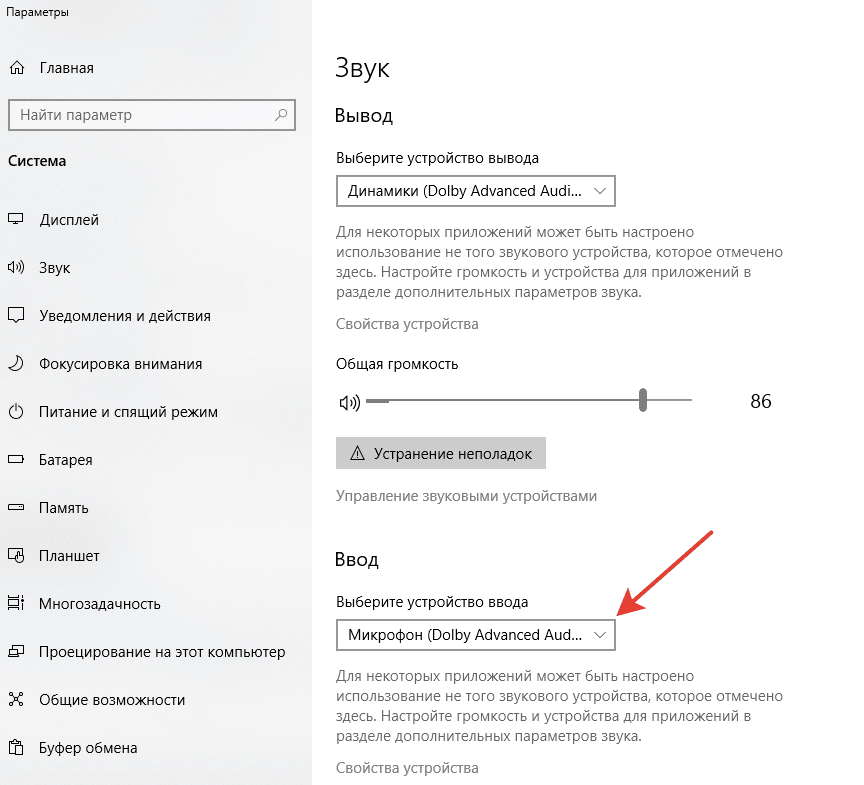
- Появятся доступные варианты, если подключён внешний микрофон, он отобразится. Здесь же удастся выполнить проверку звука.
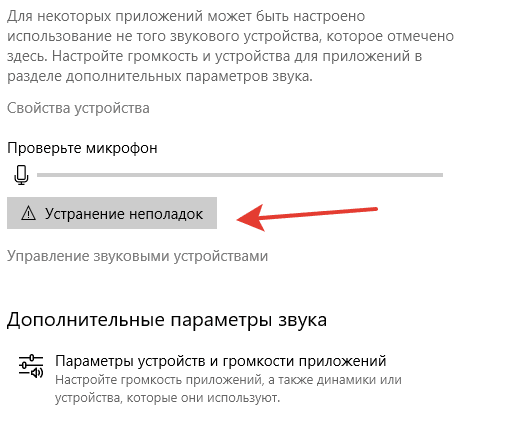
- Рекомендуется говорить слова и смотреть, станет ли серая полоса синей. Чем больше окрасится, тем лучше распознаётся звук. Прослушивание позволит выявить неполадки. Если ничего не меняется, придётся открыть «Свойства устройства».
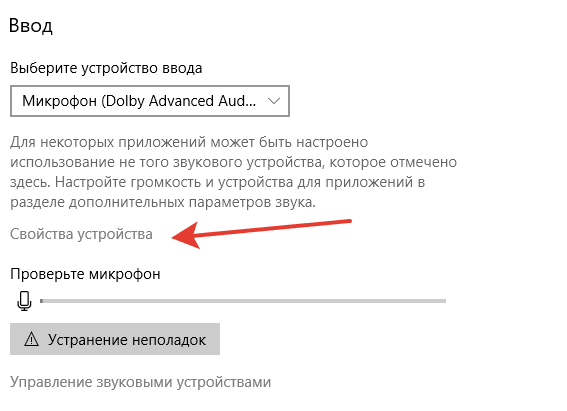
- Рекомендуется убедиться, что не стоит галочка рядом со словом «Отключить». Если присутствует, придётся убрать, чтобы ноутбук начал распознавать звук. Также удастся настроить громкость microphone. При наличии неисправностей следует нажать на кнопку «начать тест». Рекомендуется произносить слова, затем нажать на клавишу «Остановить тест». Будет показано, как microphone распознаёт звук. На изображении показан пример результата теста.
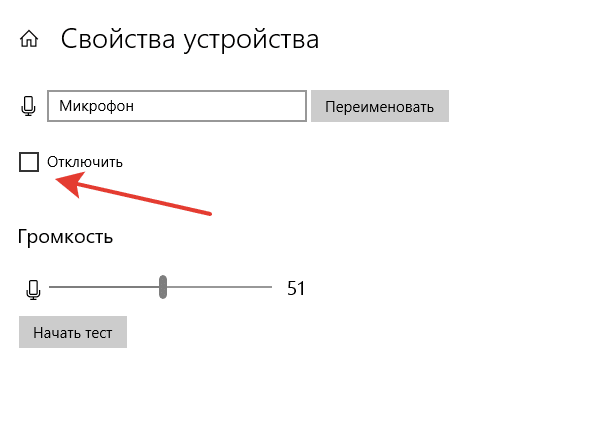
Для операционной системы Виндовс XP настройка отличается. Разделы называются иначе, но общий принцип остаётся таким же.
Если микрофон не работает, придётся проверить настройки, предположить возможные неисправности.
Вышеописанная инструкция подходит для ноутбука, для ПК принцип действий отличается. Для включения microphone потребуется вставить штекер аксессуара в специальный разъём на корпусе.

После потребуется следовать вышеописанной инструкции, чтобы посмотреть, распознал ли ПК новое устройство. При необходимости гаджет потребуется выбрать и установить по умолчанию. Удастся провести тест, посмотреть, распознаёт ли аксессуар звук. При правильном подходе к делу подключение завершится. USB модели подсоединяются через другие разъёмы.
Как включить микрофон в Windows
Для активации microphone на персональном компе придётся выполнить ряд действий. Иногда недостаточно включить штекер в нужный разъём, чтобы устройство заработало. Потребуется еще его включить в операционной системе Windows.
Инструкция:
- Сначала необходимо кликнуть на значок динамика. Располагается в правом нижнем углу, недалеко от времени, даты. Выбрать вариант «Звуки». Также на некоторых устройствах встречается раздел «Записывающие устройства», следует выбрать при наличии.
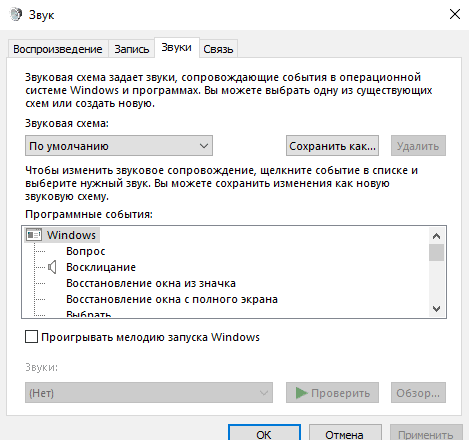
- Откроется раздел, где доступна настройка звуков на компьютере. Интересует «Запись», следует переключиться и посмотреть доступные варианты. Бывает выбран случайный аксессуар, это удастся поменять.
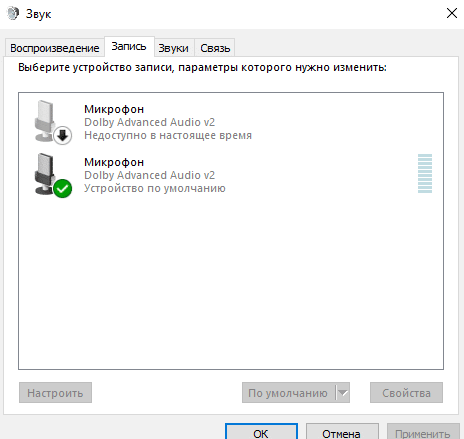
- Будет показано, какое устройство установлено по умолчанию. Если отображается неправильно, тогда придётся кликнуть правой клавишей мыши на нужный вариант. Следует нажать на кнопку «Включить».
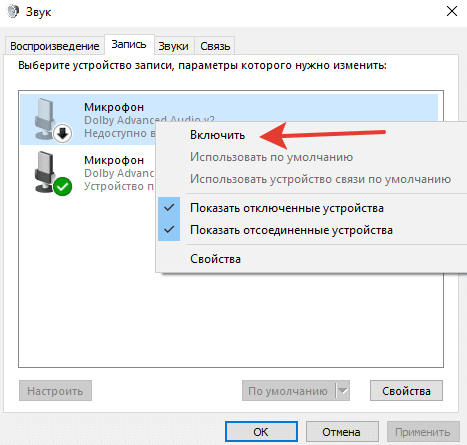
- Теперь выбранный микрофон будет работать по умолчанию. Появится шкала громкости, которая станет меняться в зависимости от интенсивности звука.
Если микрофон не хочет включаться и отображаться в списке доступных устройств, рекомендуется проверить подключение. Проблема часто кроется в неплотно вставленном штекере. Следует посмотреть, правильно ли подключен, тот ли выбран разъём. Люди путают вход для наушников с разъёмом для microphone. Это часто становится причиной неисправности.
Когда подключение правильное, но микрофон на компьютере не отображается, проблема кроется в проводном аксессуаре. При отсутствии неполадок должен включиться. Если этого не произошло, следует врубить аппаратуру на другом компьютере. Если и на другом PC не отобразится, значит, устройство неисправно.
Как активировать микрофон в программах и играх
В играх, программах требуется использовать microphone для выполнения разных действий. Преимущественно с помощью звукозаписывающего устройства люди общаются, реже используют для записи голоса. По умолчанию использование устройства в приложении запрещено, если человек не разрешит доступ к microphone.
Рекомендуется открыть меню поиска на компьютере. Для этого потребуется кликнуть на значок лупы. Придётся ввести «Параметры конфиденциальности для микрофона». Появится нужный раздел, где продолжится активация microphone в приложениях. Для удобства рекомендуется воспользоваться подробной инструкцией.
Что дальше делать:
- Открыть раздел конфиденциальности. Там доступны расширенные настройки для звукозаписывающего модуля.
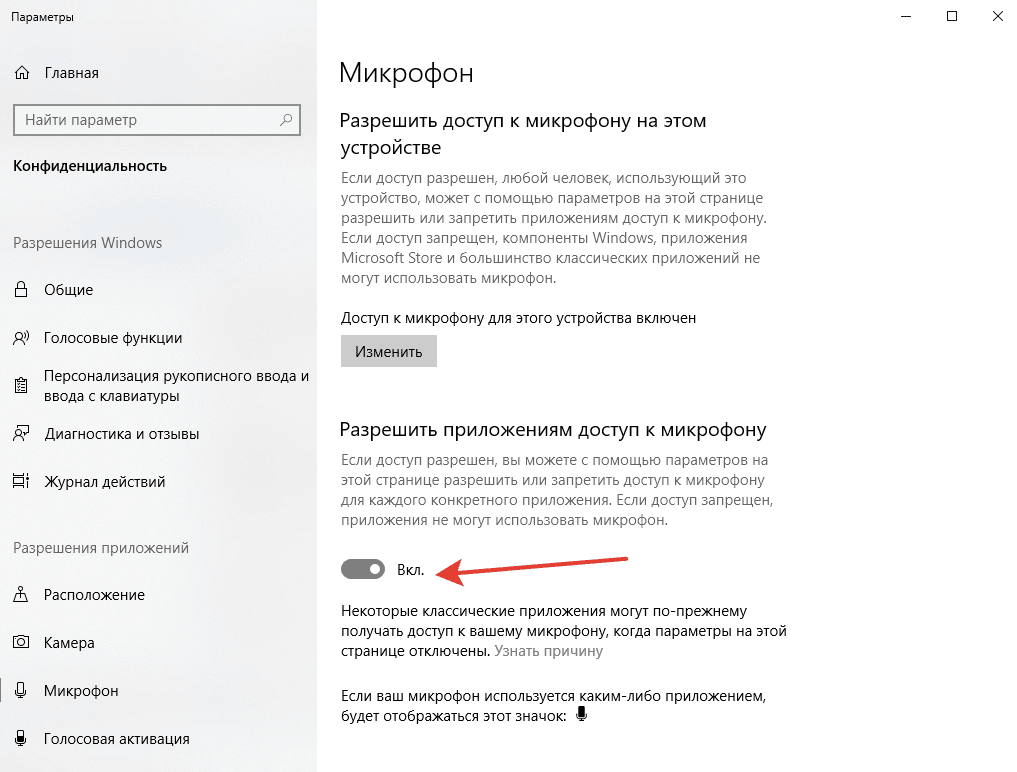
- Для начала необходимо разрешить доступ к микрофону на устройстве. Если стоит запрет, тогда звук не получится записать. По умолчанию доступ разрешён, если люди не меняли настройки.
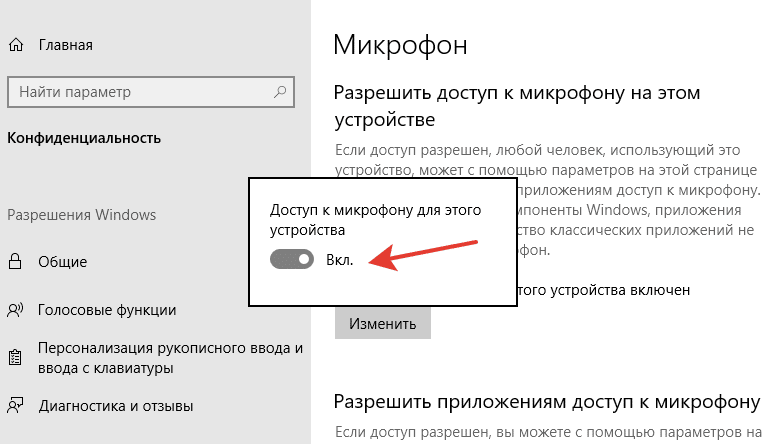
- Далее следует разрешить приложениям доступ к microphone. Если это сделать, тогда любая программа получит право использовать звукозаписывающий модуль. Установленные приложения смогут использовать microphone. Когда нет желания разрешать программам использовать устройство, тогда необходимо выбрать, какие приложения получат доступ.
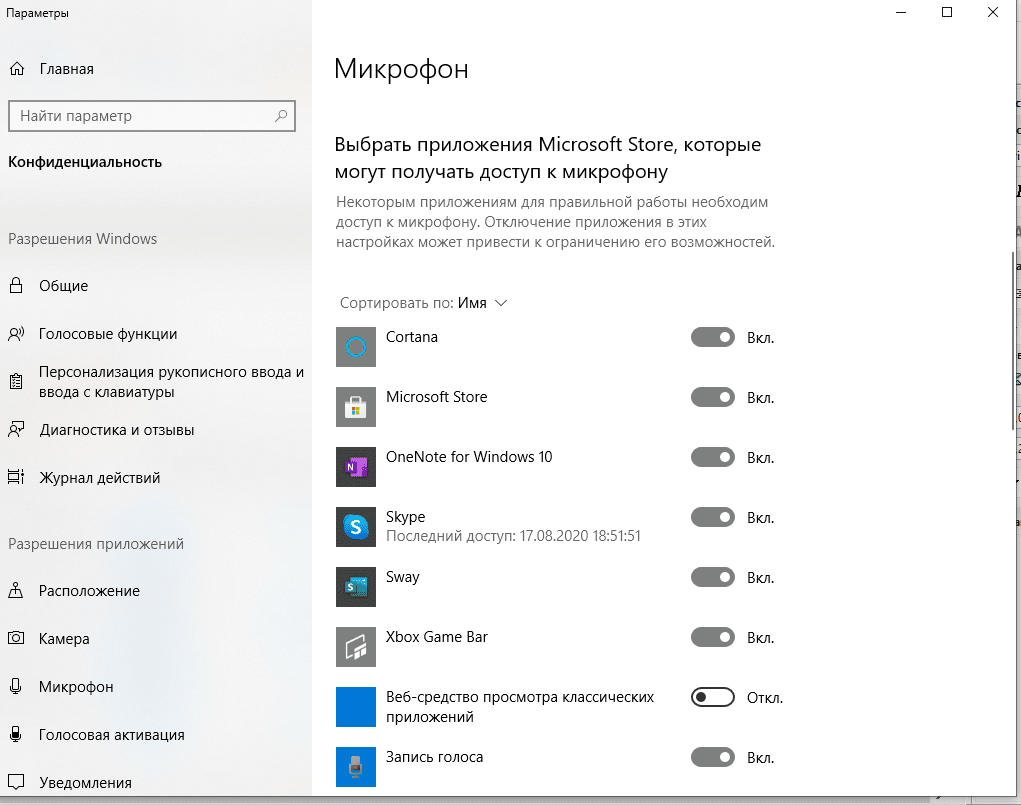
- В списке следует включить программы, которые смогут использовать микрофон. Их удастся выбрать по усмотрению. Следует перевести ползунок в нужное положение (вкл.). Удастся выбрать браузер, если требуется записывать звук.
- Существует ряд классических приложений, не отображаемых в перечне. Программы используют microphone, без него не способны правильно работать. По желанию удастся запретить доступ к устройству.
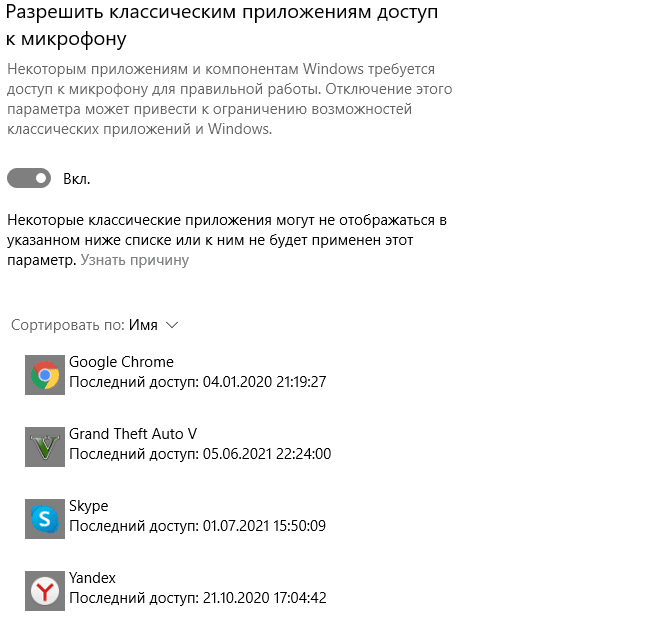
Дополнительно рекомендуется провести настройку microphone в игровых клипах. Функция полезна для людей, записывающих игровой процесс и личные комментарии. Чтобы настроить захват звука, необходимо в поиске прописать «Звук микрофона в игровых клипах». Появится интересующий раздел, где удастся выполнить настройки.
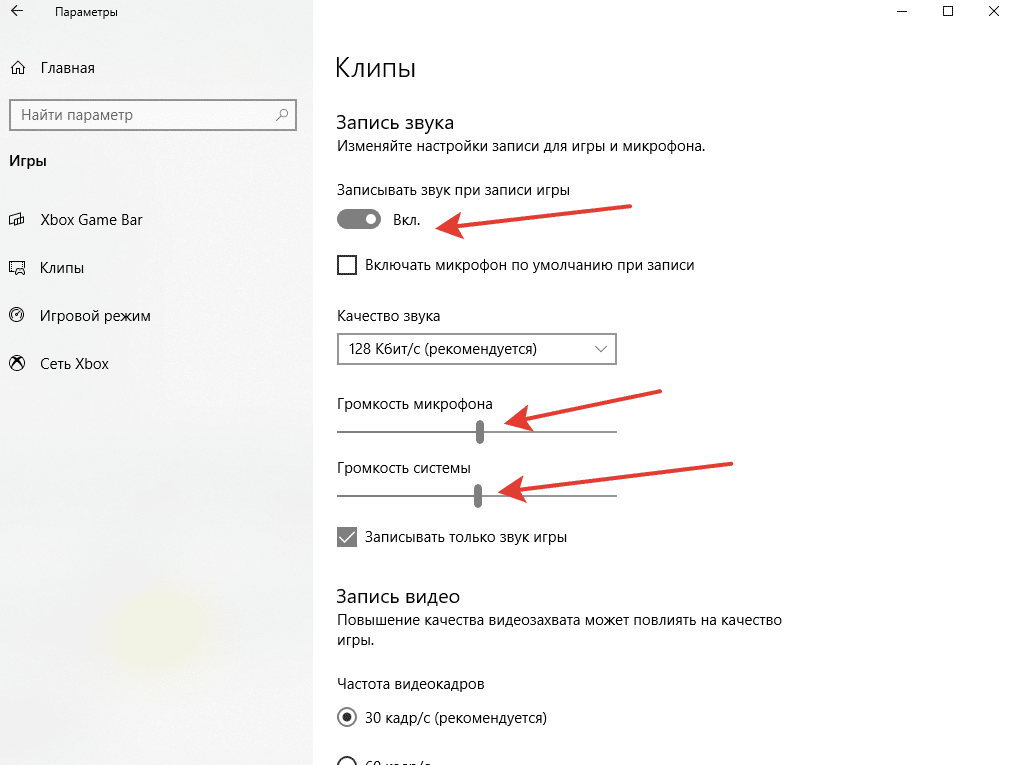
Нужно перевести ползунок в нужное положение под стройкой «Записывать звук при записи игры». Там же удастся сделать установку громкости микрофона и системы, выбрать качество. При настройке рекомендуется ориентироваться на личные потребности.
Как настроить микрофон
Рекомендуется запомнить сочетание клавиш на клавиатуре, чтобы быстро включить и выключить микрофон. На некоторых ноутбуках и клавиатурах есть кнопка, рядом нарисован зачёркнутые микрофон. С помощью клавиши удастся активировать и выключать. На некоторых устройствах используется кнопка F4. Одновременно зажимают Fn и F4, чтобы включить звукозаписывающее устройство. Комбинация не считается универсальной.
Отдельно настраивается микрофон, человек выбирает необходимые настройки.
Инструкция:
- Следует открыть «Звук», кликнув правой клавишей мышки по динамику. Выбрать «Запись», найти нужное устройство.
- Правой кнопкой мыши нажать на модель, выбрать «Свойства».
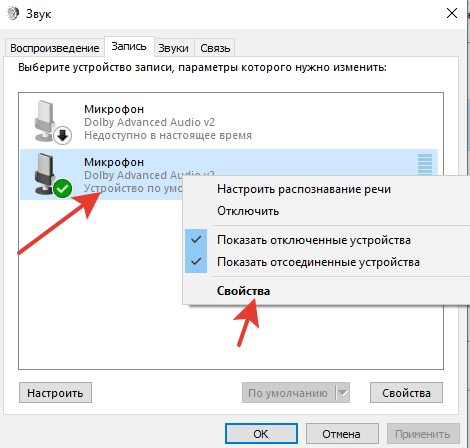
- Появится меню с настройками, разделы рекомендуется просмотреть, остановиться на интересующих.
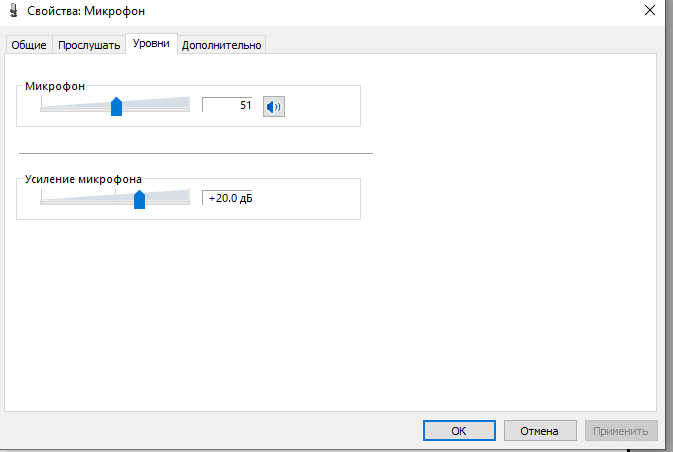
После выполнения настроек следует нажать на «Ок» для сохранения результатов.
Чтобы пользоваться микрофоном, придётся провести настройку, добавить аксессуар, установить по умолчанию. Рекомендуется пользоваться инструкцией во избежание ошибок.




