Иногда проводные или беспроводные наушники не подключаются к ноутбуку. Часто портативный компьютер не распознает гарнитуру, или динамики не издают звука при его воспроизведении на компьютере. Интерфейс подключения при этом не важен, проблема возникает при коммутации наушников через Bluetooth, USB и разъём 3.5 мм на любой операционной системе.

Распространённые причины, почему ноутбук не видит наушники
Основных причин появления неполадки четыре:
- Не установлен звуковой драйвер – нужно инсталлировать.
- Штекер вставлен в неактивный разъём. Он может быть отключён программно в BIOS либо Диспетчере задач.
- Физические повреждения: изломан кабель, неполадки со штекером.
- Дляподключения наушников используются китайские переходники.
- По умолчанию выбрано иное устройство воспроизведения звука на ноуте.
Как настроить подключение гарнитуры с микрофоном к ноутбуку
Приведённые ниже инструкции актуальны для ноутбуков на платформе Виндовс независимо от производителя: ASUS, HP, Dell, Lenovo, MSI. Алгоритм действий для операционных систем Виндовс аналогичный. Минимальные различия в инструкциях вызваны отличием между интерфейсами Windows 7 и 10.
Аппаратные неисправности
Первое, что следует делать при неисправности гарнитуры, воткнуть её в разъём иного устройства: компьютер, мобильный телефон. Если неполадка проявляется, её причина – физическое повреждение наушников; исчезает – нужно искать в программной среде ноутбука.
На компьютерах проводные наушники, подключённые к гнезду на передней панели системного блока, могут не обнаруживаться по причине программного (в BIOS) или аппаратного отключения портов.
Наушники отключены

В настройках звуковых устройств в операционной системе гарнитура может отключаться на программном уровне. После физического подключения Windows отказывается «видеть» такое оборудование.
Windows 8.1 и 10
Если проводные наушники не подключаются к ноутбуку, попробуйте следующие действия.
Включение звуковоспроизводящего устройства
Необходимо воткнуть штекер наушников в соответствующий разъём и задействовать отключённое в настройках устройство воспроизведения.
- Через правый клик по иконке звука в трее откройте его параметры.

- Опуститесь вниз, кликните «Панель управления…».
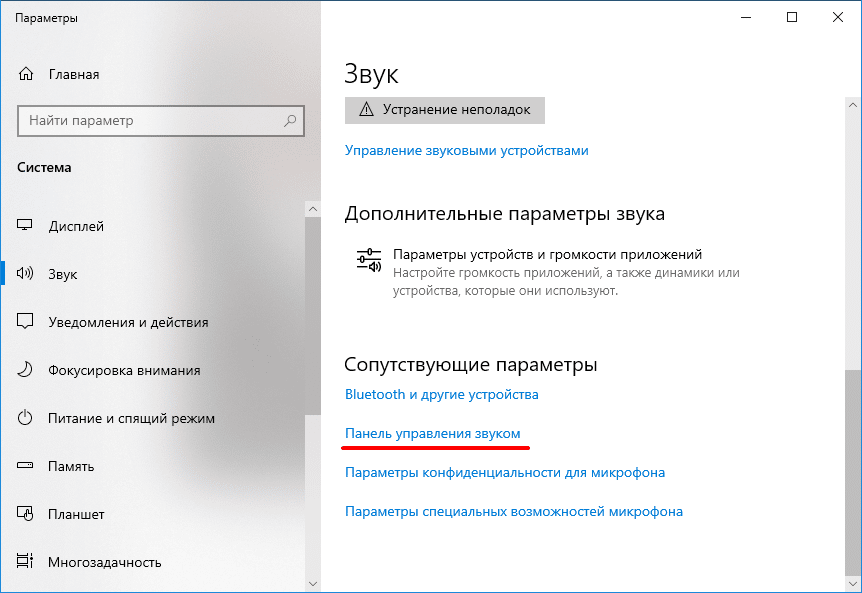
- Увидите список обнаруженного звукового оборудования. Щёлкните правой клавишей в центре окна, выберите «Показать отключённые…».
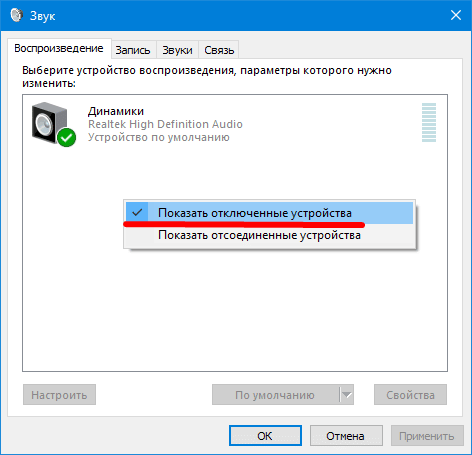
- Через правый клик включите устройство.
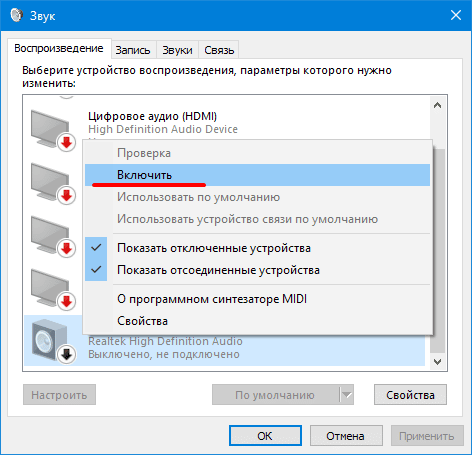
Второй вариант – использование Диспетчера устройств.
- Вызовите его через контекстное меню Пуска или иным образом.
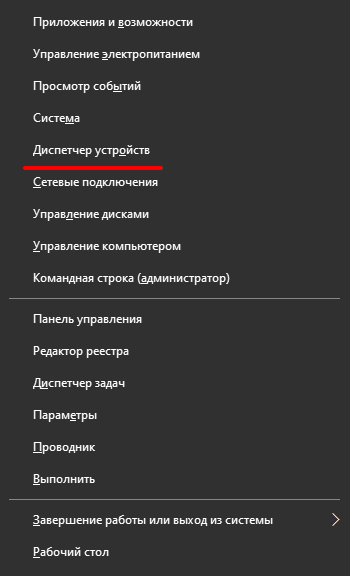
- Разверните раздел «Аудиовходы и аудиовыходы».
- Кликните правой клавишей по девайсу, затем – по «Включить устройство», если возле него стоит серая пиктограмма с направленной вниз стрелкой.
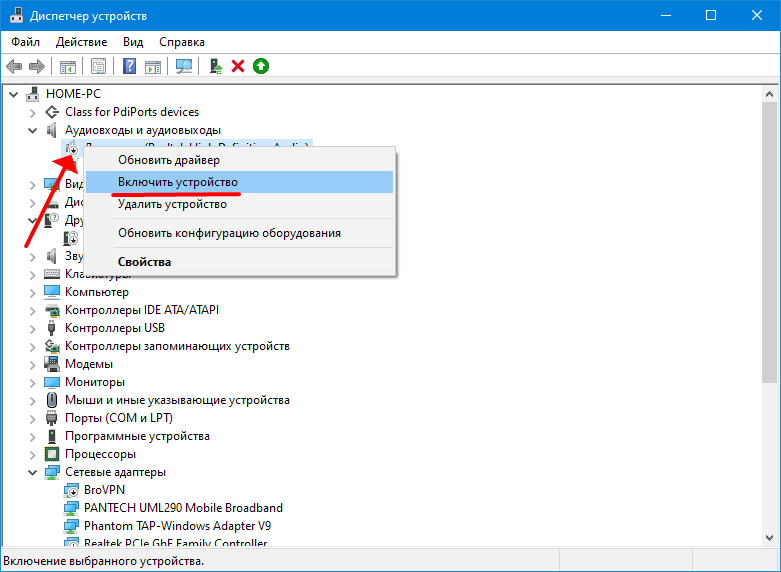
Включение звука
При подключении наушники могут определяться Windows и программным обеспечением, но звук не проигрывать. Скорее всего, установлен нулевой уровень громкости в Windows для всех звуков либо гарнитуры.
- Кликните по пиктограмме динамиков в трее.
- Если возле иконки звука стоит крестик, щёлкните по нему или перетащите ползунок правее для увеличения уровня громкости.
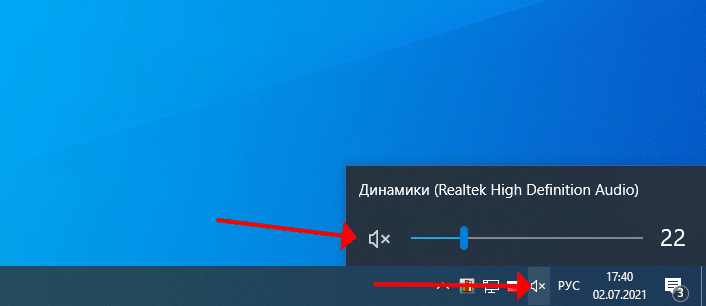
- Если всё в порядке, или описанные выше действия не помогли, откройте микшер громкости через контекстное меню динамика.
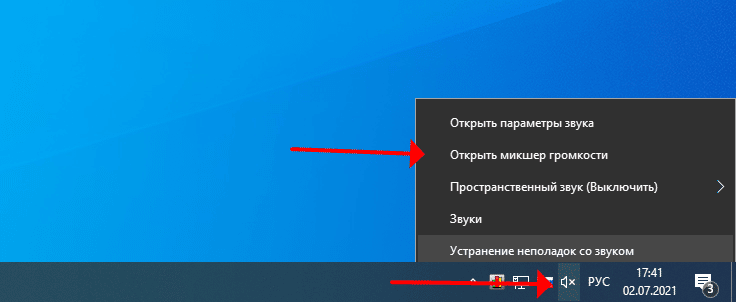
- Ползунком повысьте громкость.
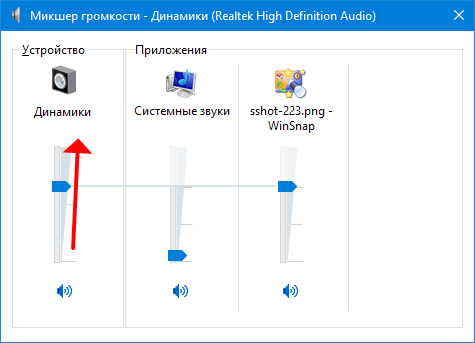
Сохранять настройки не нужно.
Посмотрите, возможно, установлен низкий уровень громкости для приложения (браузера, проигрывателя), через которое пытаетесь слушать музыку или воспроизводить видео.
Установка звукового драйвера
Отсутствие драйвера для аудиокарты на ноутбуке – причина отсутствия звука в динамиках и подключённых к устройству наушниках. Причём производитель последних не важен, Маршал это, JBL, Sony или Sennhaiser. Скачайте драйвер для звуковой карты из официального сайта и установите его. После завершения инсталляции перезагрузите ноутбук.
Не позволяйте Центру обновлений скачать звуковой драйвер из стороннего источника (серверов Microsoft), особенно если используете дискретную (внешнюю) звуковую карту.
Windows 7
Алгоритм включения наушников, которые перестали воспроизводить звук, аналогичный описанному выше, но есть пара моментов из-за разницы в интерфейсе операционных систем.
- Кликните правой клавишей мыши по пиктограмме динамиков в трее, выберите «Устройства воспроизведения».
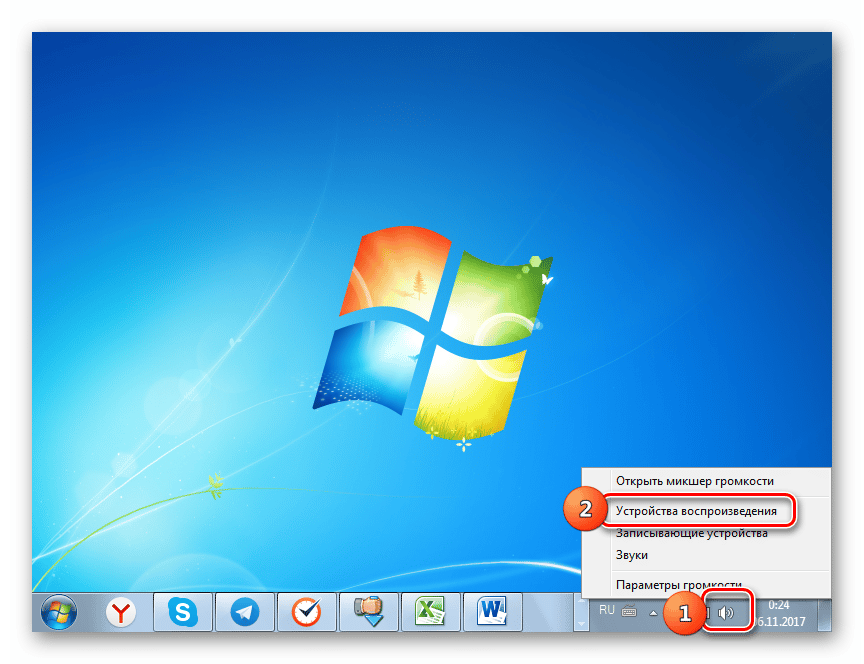
Если иконка отсутствует, щёлкните по белому треугольнику перед часами для появления скрытых иконок.
- В первой вкладке щёлкните правой клавишей по пустому месту, активируйте пункт «Показать отключённые…».
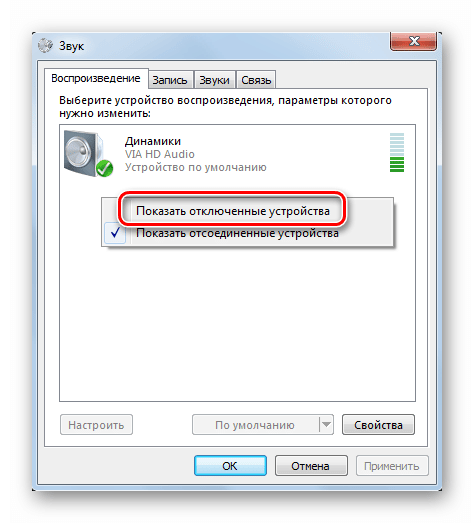
Наушники появятся в списке, будут окрашены в серый цвет.
- Кликните по иконке устройства воспроизведения, выберите вариант «Включить».
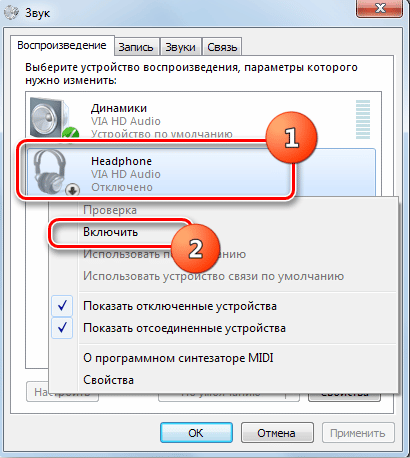
Цветовая гамма иконки станет насыщеннее, рядом появится направленная вниз зелёная стрелка. Она свидетельствует, что оборудование обнаружено и работоспособно. Возможно штекер придётся вытащить из разъёма, а затем воткнуть обратно.
Остальные инструкции не отличаются для Windows 7, 8 и 10.
Заставить работать подключаемые через ЮСБ наушники помогает переустановка драйвера контроллера USB.
Если ли отличие в настройке проводных и беспроводных наушников
Отличий в настройке проводных и беспроводных наушников нет. Коммутируемая по Блютуз гарнитура не работает по тем же причинам, что и проводная. Плюс к ним добавляются:
- отключен Bluetooth на ноутбуке либо выключены наушники;
- остановлена Служба поддержки Bluetooth.
В первом случае включите интерфейс на ноутбуке. Активируется через панель уведомлений, горячими клавишами в комбинации с Fn либо отдельной кнопкой (не на всех моделях).
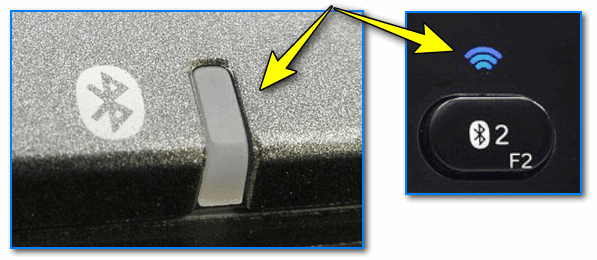
Также Bluetooth может отключаться через Параметры: раздел «Устройства».
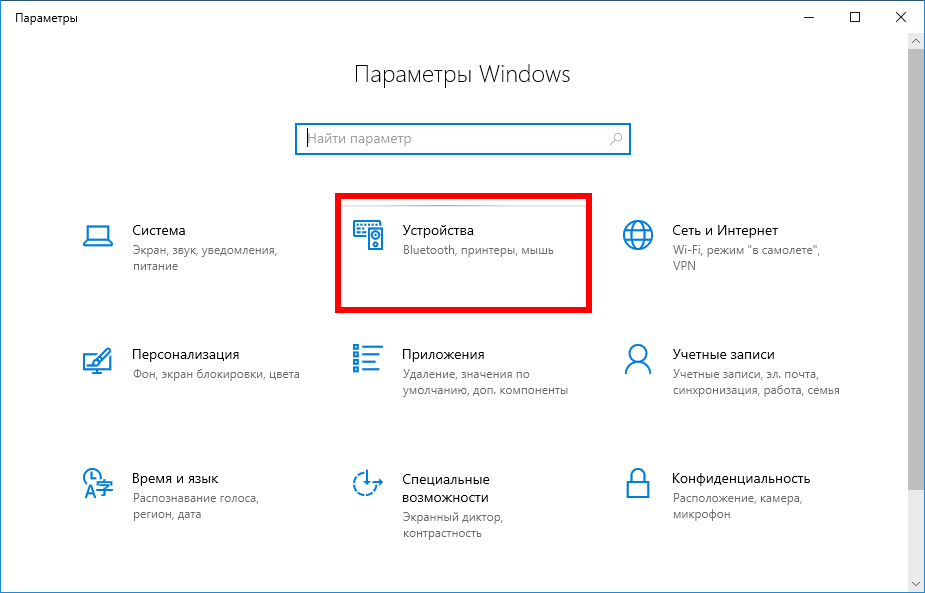
В свойствах наушников активируйте опцию обнаружения на компьютере, сохраните изменения.
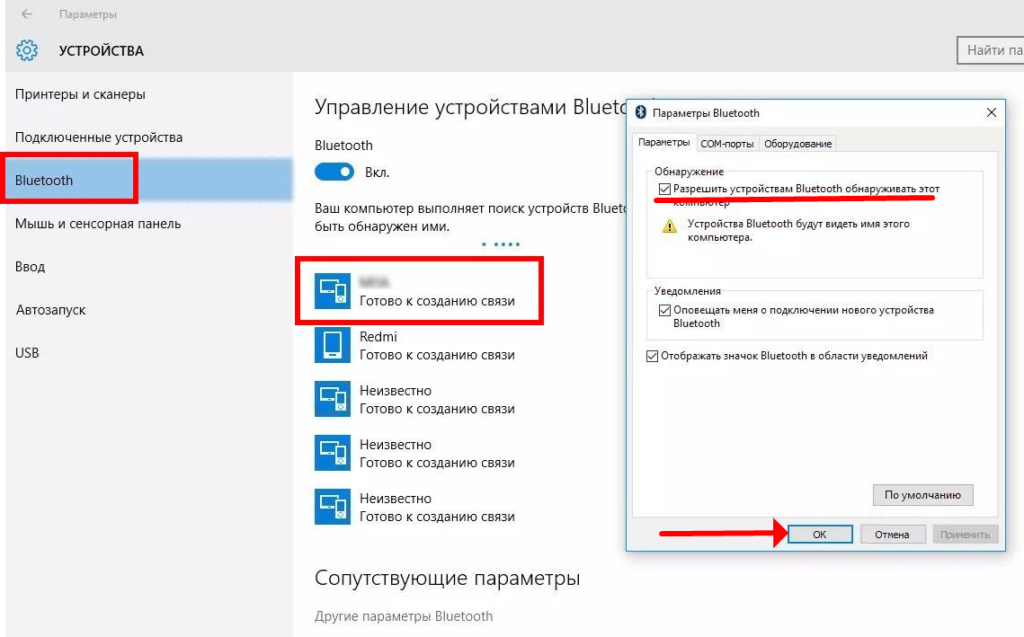
Для автоматического запуска службы, отвечающей за работу Bluetooth:
- Зажмите Win + R.
- Выполните команду «services.msc».
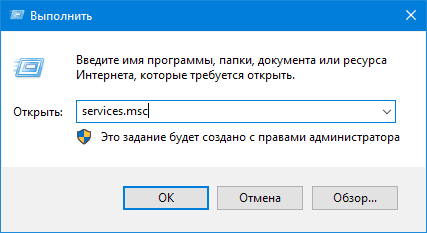
- Вызовите свойства «Службы поддержки Bluetooth».
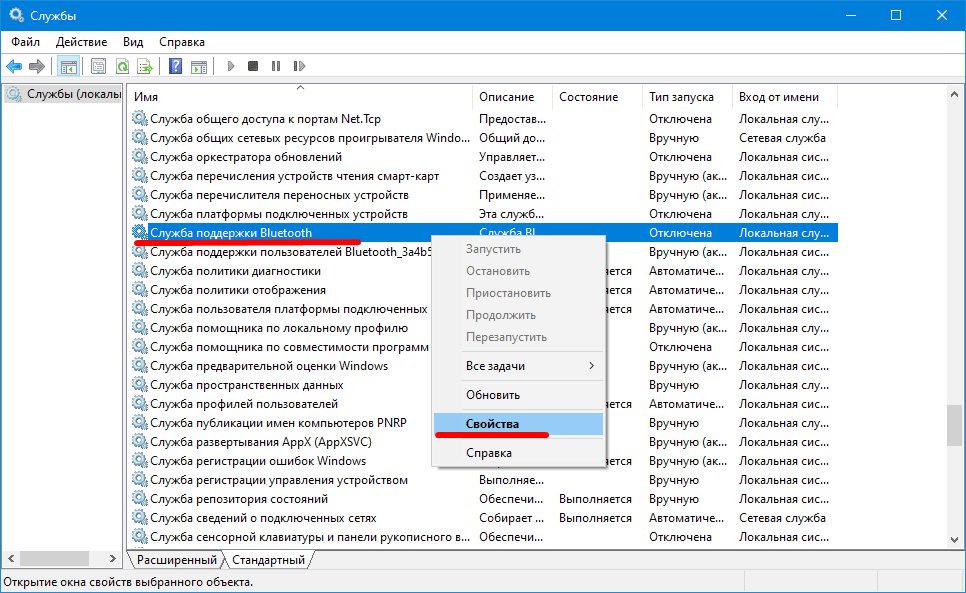
- Выберите автоматический способ старта.
- Запустите сервис и сохраните изменения.
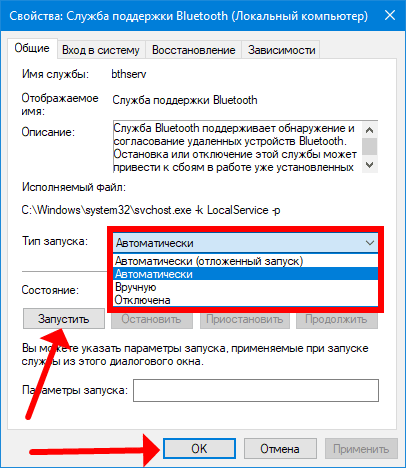
В крайнем случае сбросьте настройки беспроводных наушников описанным в инструкции по эксплуатации методом или удалите сопряженное устройство из Windows через Параметры, раздел «Устройства».
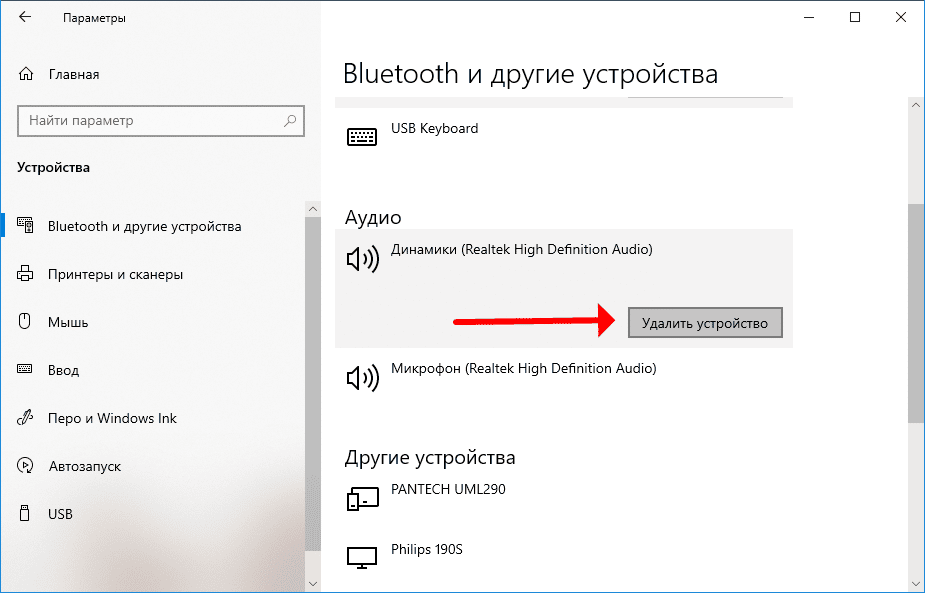
Почему компьютер не видит микрофон от наушников с одним штекером
Одно дело, когда компьютер не обнаруживает отдельное звукозаписывающее устройство, иное, когда наушники находит, а встроенный в них микрофон – не распознаёт.
- Откройте «Параметры звука».
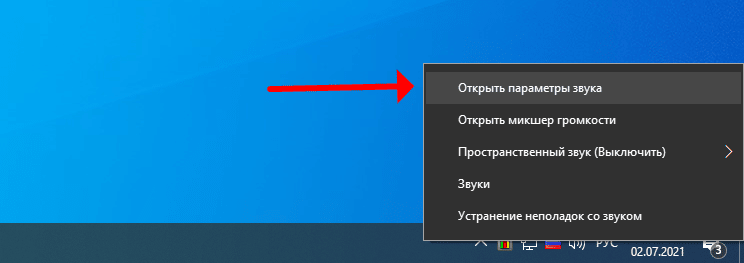
- Опуститесь вниз, в подразделе «Ввод» укажите целевое устройство, если по умолчанию выбран неверный микрофон.
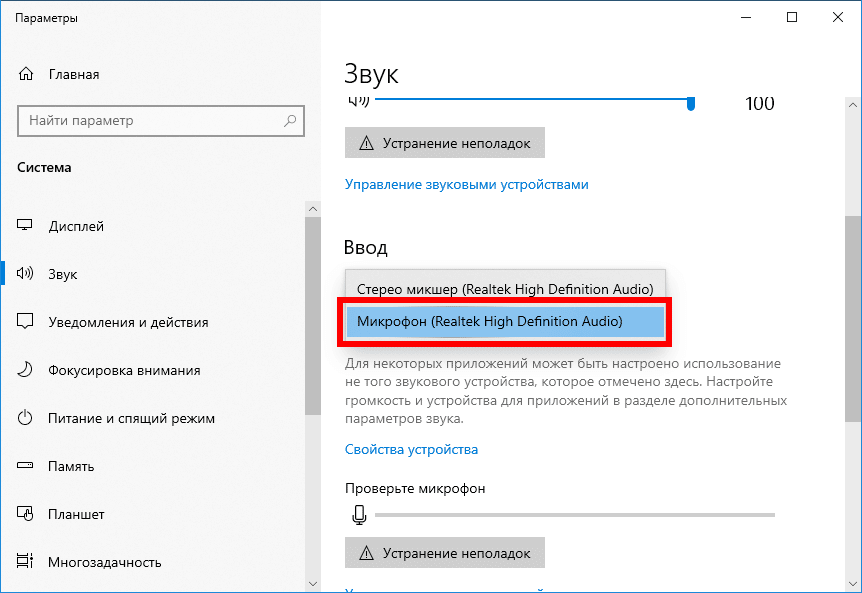
- Вызовите окно с его свойствами.
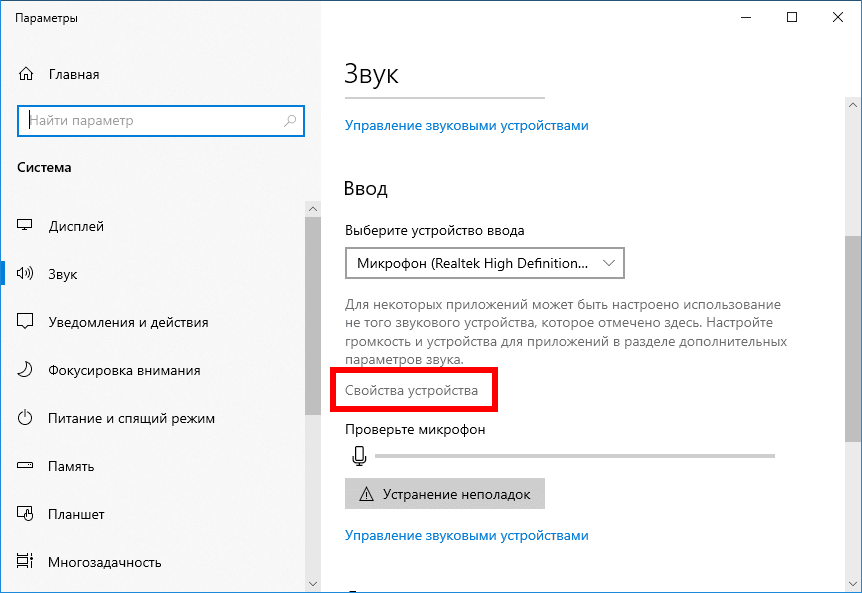
- Увеличьте громкость и проверьте наличие звука на входе.
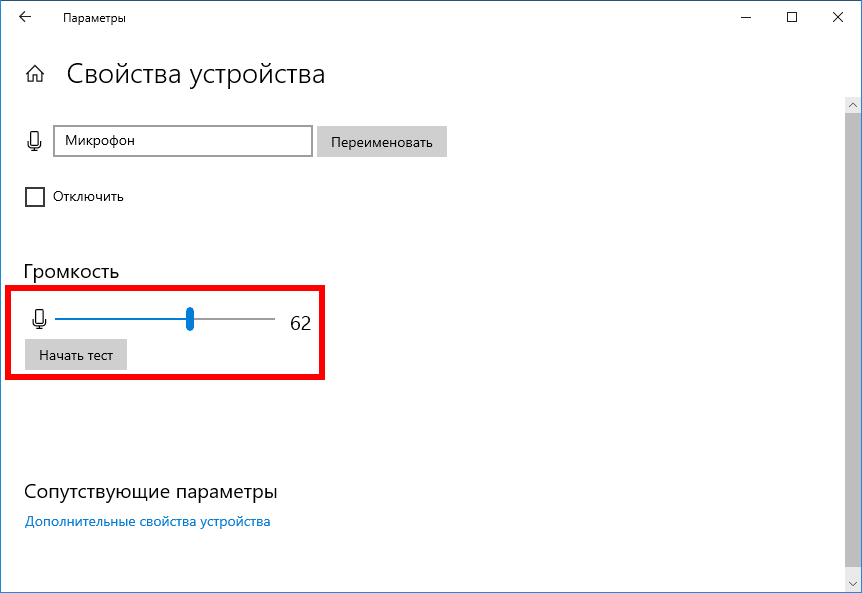
Здесь можете переименовать его для шустрой идентификации.
Второй случай – встроенный микрофон отключён в Диспетчере устройств.
- Вызовите приложение, например, через Win + X.
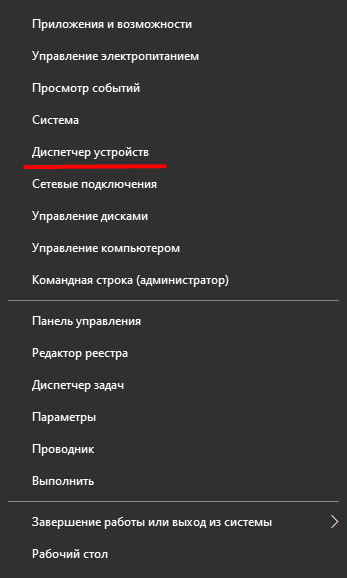
- В разделе «Аудиовходы и -выходы» включите микрофон, если рядом с ним расположена серая иконка со стрелкой.
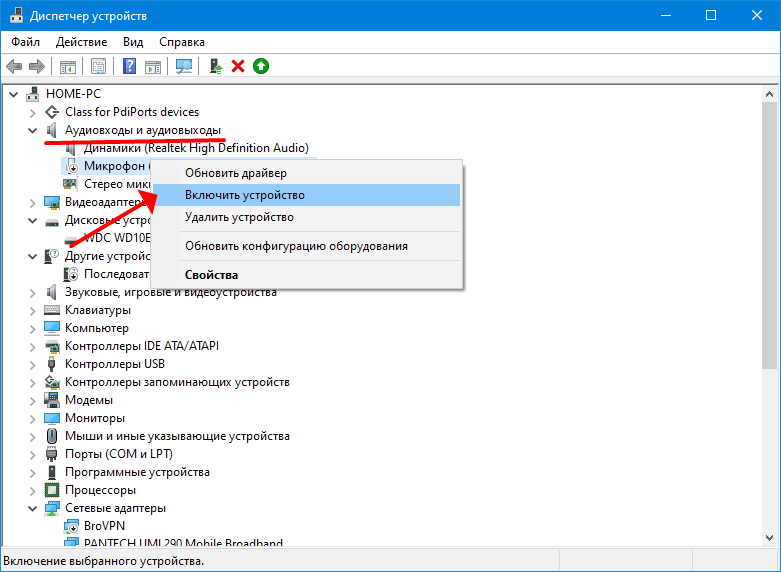
Перезапуск Windows не требуется.
С механическими повреждениями наушников в домашних условиях справится не каждый, а программные проблемы решаются за десяток минут. Для поиска причины неполадки придётся перепробовать несколько вариантов, но с ее устранением справится любой пользователь. Самое сложное из них – переустановка звуковых драйверов.





У меня тоже возникла недавно такая проблема. Приобрел новые наушники, а ноутбук их вообще никак не определяет. Честно говоря, я уже даже не знал, что делать. Сначала решил, что проблема в драйверах, поэтому начал их переустанавливать, но ничего не изменилось. Однако в конечно итоге оказалось, что действительно проблемы были в настройках, поэтому советую внимательно именно их проверять сразу в случае чего.
У меня тоже возникла недавно такая проблема. Приобрел новые наушники, а ноутбук их вообще никак не определяет. Честно говоря, я уже даже не знал, что делать. Сначала решил, что проблема в драйверах, поэтому начал их переустанавливать, но ничего не изменилось. Однако в конечно итоге оказалось, что действительно проблемы были в настройках, поэтому советую внимательно именно их проверять сразу в случае чего.
Однажды так испугался, что наушники не видит ноутбук, перепробовал то, что знал, не помогает. Тогда установил звуковой драйвер, и все заработало. Но нужно аккуратно его устанавливать, не откуда попало, иначе придется потом чистить компьютер от вирусов. А так обычно устройство просто случайно отключается, если не туда нажать по ходу работы за компьютером.
Кстати, не факт, что дело только в разъёмах или в настройках. Недавно нашёл свои старые наушники(свеновские, произвёденный еше в нулевые) и попытался ради интереса подключить их к ноутбуку марки Леново(купил его два года назад). В конце концов, понял, что устройства просто несовместимые, когда максимум в наушниках играла только музыка без слов. Так что, нужно учитывать и этот факт.
У меня был вариант, что компьютер не распознает микрофон. Но вот, благодаря статье все удалось наладить. И чего сразу не полез в интернет, потерял столько времени и нервов. А тут все пошагово расписано, без проблем с первого раза все получилось, даже не смотря на та, что у меня на компьютере стоит Windows ХР, про которую в статье не писали. В общем, спасибо авторам статьи!
Чаще всего проблема банальна, неплотное прилегание штекера к гнезду, или же расшатанное гнездо, бывает и перегиб провода. Но вот если наушники новые и с ноутбуком все в порядке, то это действительно системное. Для меня самое страшное это драйвера, не факт что последняя их версия запустит работу, но хорошо что тут все достаточно подробно описано. Лазить самому ничего не зная бывает намного опасней.
Самое ужасное – это физические повреждения. Тут хоть какие драйвера обновляй, а все равно не поможет. Тут надо либо уметь чинить, либо покупать новое оборудование. У меня часто проблемой было отсутствие установленного звукового драйвера, но сейчас установил и напрочь забыл о проблеме. Бывает ли, когда ноут не понимает, что за наушники, не читает их? Например, совершенно новые модели?
Спасибо за статью!
Способ с повышением нулевого уровня громкости меня прям выручил. Казалось бы, такая легкотня, а вот я самостоятельно не въехал. Всё переискал, везде перелазил, до диспетчера устройств и перезагрузки драйверов дошёл, а на уровень громкости внимания не обратил. Собственно, потому в интернет и полез искать ответы на вопросы)).
Хорошо, что на эту статью наткнулся, толково, сохранил себе в закладки на будущее, мало ли.