Тихий звук в наушниках – распространенная проблема, которая одинаково часто появляется у старых и новых наушников. Причины этой проблемы могут скрываться в настройках операционной системы, программных ошибках и неправильно подключенном оборудовании.
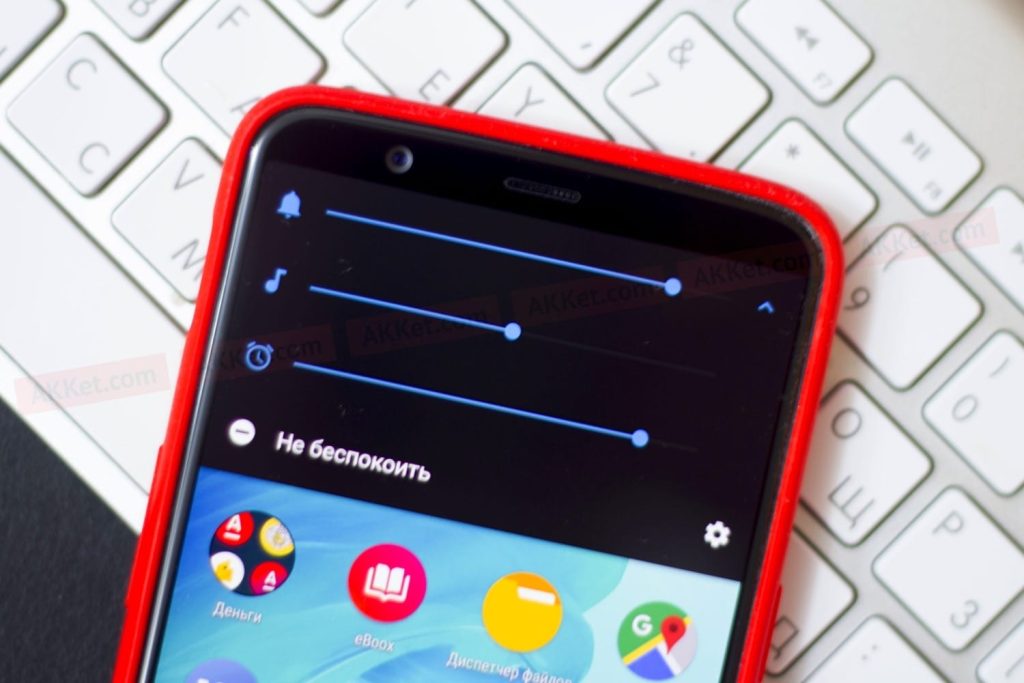
Проверка базовых настроек громкости
На ПК
Убедитесь, что системная громкость на максимуме
Самый простой способ, затруднения с которым чаще всего возникают у старшего поколения и неуверенных пользователей ПК. Чтобы поднять громкость системы выполните два простых шага:
- Нажмите левой кнопкой мыши на значок динамика в правом нижнем углу экрана в Windows или в правом верхнем в MacOS;
- Перетащите появившийся ползунок вправо до упора.
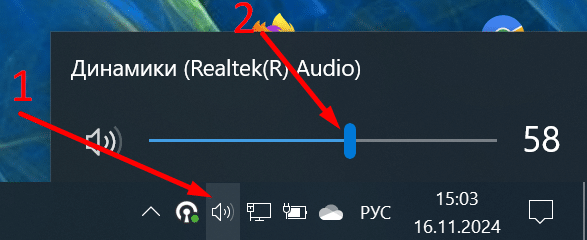
Настройте микшер громкости Windows
Даже опытные пользователи часто забывают, что в Windows есть инструмент настройки громкости отдельно для каждого устройства и даже приложения. Открыть его можно следующим образом:
- Нажмите на значок динамика правой кнопкой мыши и выберите пункт «Микшер Громкости» в появившемся меню.
- Убедитесь, что ползунки для всех подключенных устройств и открытых приложений выставлены на максимум.
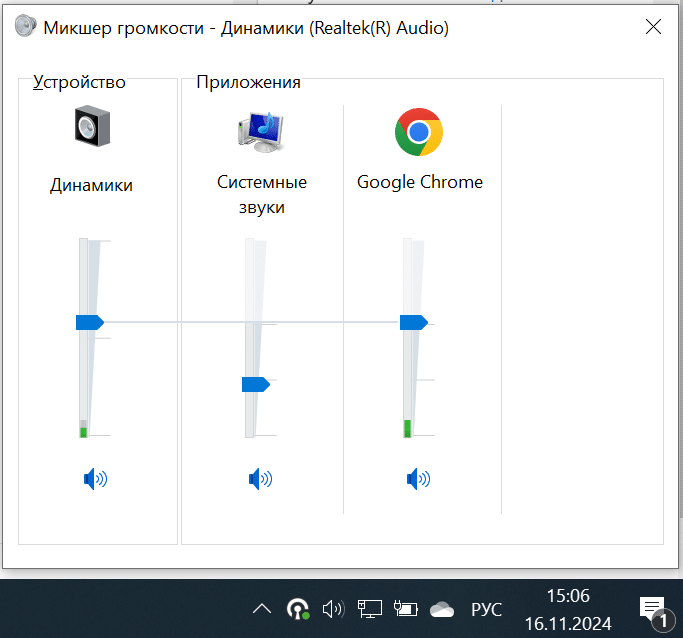
Настройте параметры звука на MacOS
В MacOS микшера громкости нет, но есть инструмент автоматической настройки звука, которые настраивают в том числе и громкость:
- Перейдите по пути «Настройки» → «Универсальный доступ» → «Аудиовизуализация» → «Адаптация наушников».
- Выберите пункт «Пользовательская настройка звука».
- Прослушайте аудиодорожки, которая начнет воспроизводить система.
- Укажите, какой вариант звучания понравился больше.
- Нажмите на кнопку «Использовать пользовательские настройки звука», чтобы сохранить результат.
Обновите драйверы аудиокарты
Для Windows:
- Наберите «Диспетчер Устройств» в строке поиска
- Откройте вкладку «Звуковые, игровые и видеоустройства»
- Найдите в списке устройств наушники и нажмите правую кнопку мыши
- В появившемся меню выберите «Обновить драйвер»
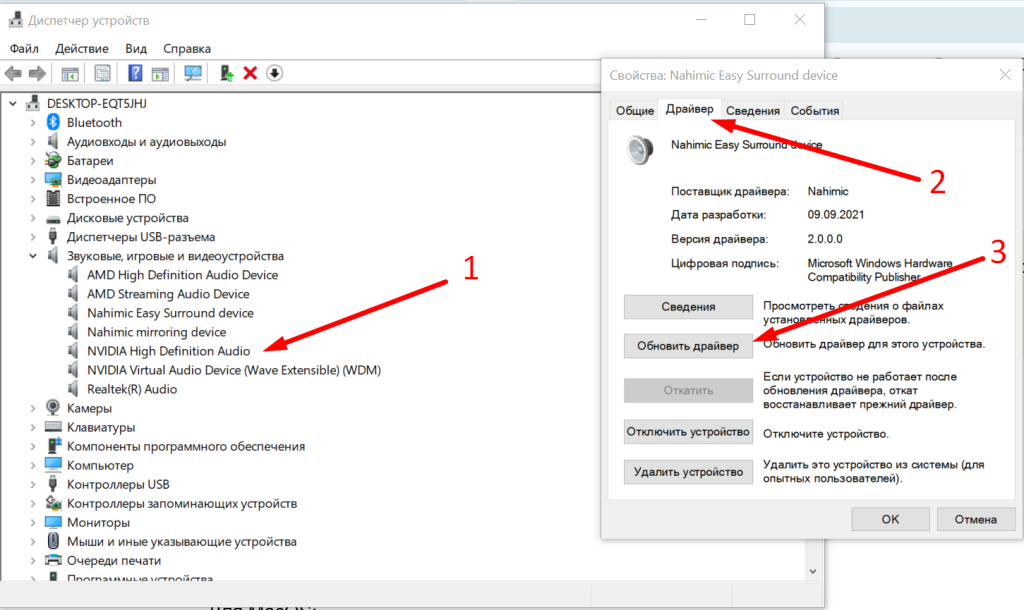
Для MacOS:
- Откройте меню Apple в правом верхнем углу экрана и выберите пункт «Системные настройки».
- В появившемся окне нажмите «Основные».
- Далее нажмите «Обновление ПО», чтобы система автоматически проверила актуальность всех драйверов.
На Android
Проверьте громкость системы

По умолчанию, для регулировки громкости на Android используются кнопки, которые обычно расположены на правом боку смартфона. Если же кнопки громкости сломаны, чтобы отрегулировать звук придется включить специальную опцию:
- Откройте настройки. Найти их можно в списке приложений.
- Нажмите на пункт «Дополнительные Возможности».
- Перейдите в раздел «Специальные Возможности».
- На вкладке «Общие», найдите пункт «Меню специальных возможностей».
- Поставьте галочку напротив опции «Кнопка специальных возможностей».

После этого на рабочем столе появятся две кнопки регулировки звука.
Настройте громкость в меню смартфона
В андроиде предусмотрен инструмент, похожий на микшер громкости Windows. Чтобы его настроить выполните следующие шаги:
- нажмите кнопку регулировки громкости;
- в правой части экрана коснитесь значка меню.
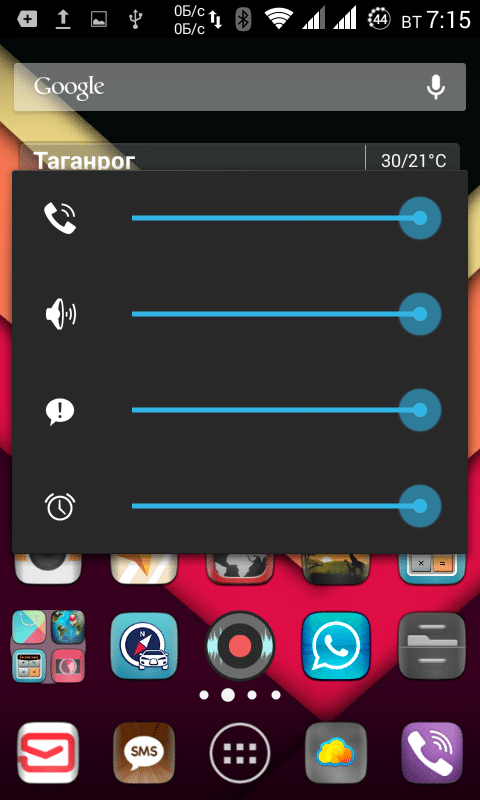
После этого на экране появятся ползунки громкости для разных источников звука:
- Мультимедиа. Громкость в играх, а также при воспроизведении музыки, видео и других медиафайлов;
- Громкость разговора. Эта опция определяет громкость голоса собеседника во время звонка;
- Громкость звонка;
- Громкость уведомлений;
- Громкость будильника.
Чистый Android – большая редкость. В большинстве смартфонов больших компаний, вроде Realme, Samsung или Xiaomi стоит измененная прошивка, поэтому меню настройки громкости и пункты в нем могут отличаться. Но пункты «Громкость мультимедиа» и «Громкость разговора» будут всегда, независимо от производителя и версии прошивки. Установите эти ползунки в верхнее значение, чтобы повысить громкость.
Снятие ограничения громкости для защиты слуха

В Android поддерживается система ограничения громкости, призванная беречь уши пользователя от чрезмерного давления звука. Если же звук, наоборот, слабый, эту функцию можно и нужно убрать. Порядок действий здесь тоже отличается в смартфонах разных производителей, а у некоторых, вроде Honor и Huawei, этой функции может не быть вовсе. Примерный порядок отключения, следующий:
- Перейдите в «Настройки».
- Найдите раздел «Звук» или «Звук и уведомления».
- Далее необходимо найти опцию, которая отвечает за снижение звука, у разных производителей она может называться «Автоматическое снижение громкости», «Звуковая оптимизация» или подобным образом.
- В открывшемся окне найдите переключатель автоматического снижения громкости и поставьте его в положение «Выключено».
Использование эквалайзеров и приложений
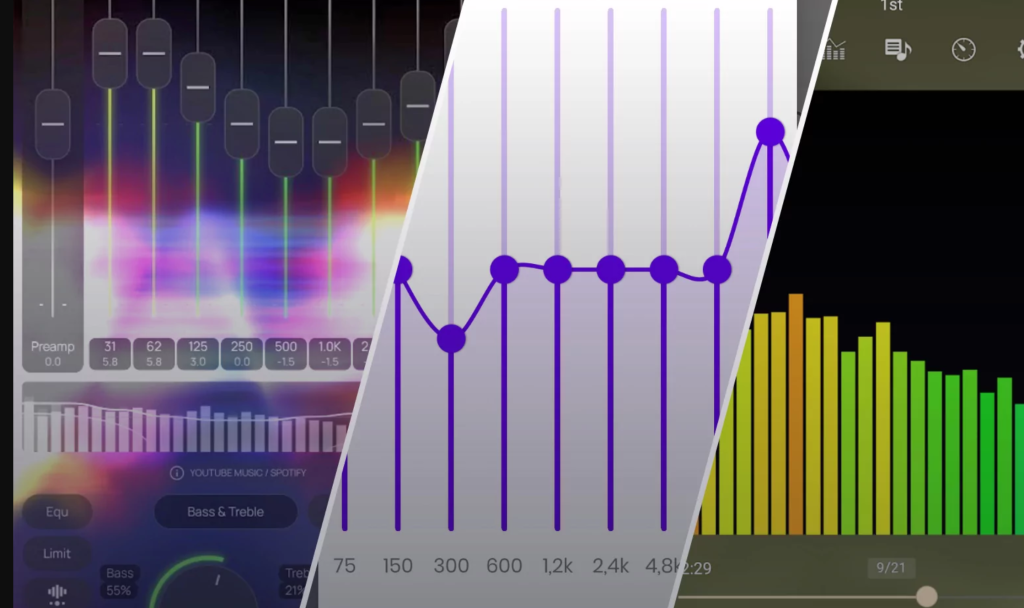
Если все предыдущие способы не помогли, надежда остается только на эквалайзеры. Это последний способ в нашем арсенале, который не связан с техническими неисправностями или покупкой дополнительного оборудования.
На ПК
Встроенные эквалайзеры Windows и macOS
В Windows есть встроенный эквалайзер, но он запрятан глубоко в настройках и найти его без инструкции не получится даже у опытного пользователя:
- Нажмите на значок динамика в правом нижнем углу экрана правой кнопкой мыши и выберите «Открыть параметры звука».
- В поле «Устройства вывода» появившегося окна выберите наушники и нажмите «Свойства устройства».
- В появившемся окне нажмите на «Дополнительные свойства устройства» в правом верхнем углу.
- Перейдите на вкладку «Улучшения» и поставьте галочку напротив пункта «Эквалайзер».
- Выберите готовый набор настроек из списка или нажмите на кнопку с тремя точками для ручной настройки.
Если необходимо поднять общую громкость, перетащите все ползунки вверх. Чем выше будут ползунки, тем больше усилится звук, но и искажения увеличатся вместе с громкостью. Лучше использовать эквалайзер для усиления только части спектра, слегка поднимая необходимые частоты и опуская ненужные. Чтобы сбросить настройки надо просто снять галочку с поля «Эквалайзер».
На MacOS системного эквалайзера, который настраивается вручную нет. Вместо этого в яблочной операционной системе используется система настройки звука, исходя из предпочтений пользователя. Об этой системе мы рассказывали выше, в разделе «Настройка параметров звука на MacOS».
Сторонние программы для усиления звука
Встроенный эквалайзер Windows не дает достаточного увеличения громкости, при этом заметно искажая звук. На MacOS эквалайзера нет вовсе. Поэтому чаще всего используют не встроенные инструменты, а приложения сторонних разработчиков. Наиболее популярные приложения для настройки и усиления звука на компьютере – Boom 3D и Equalizer APO.
Boom 3D
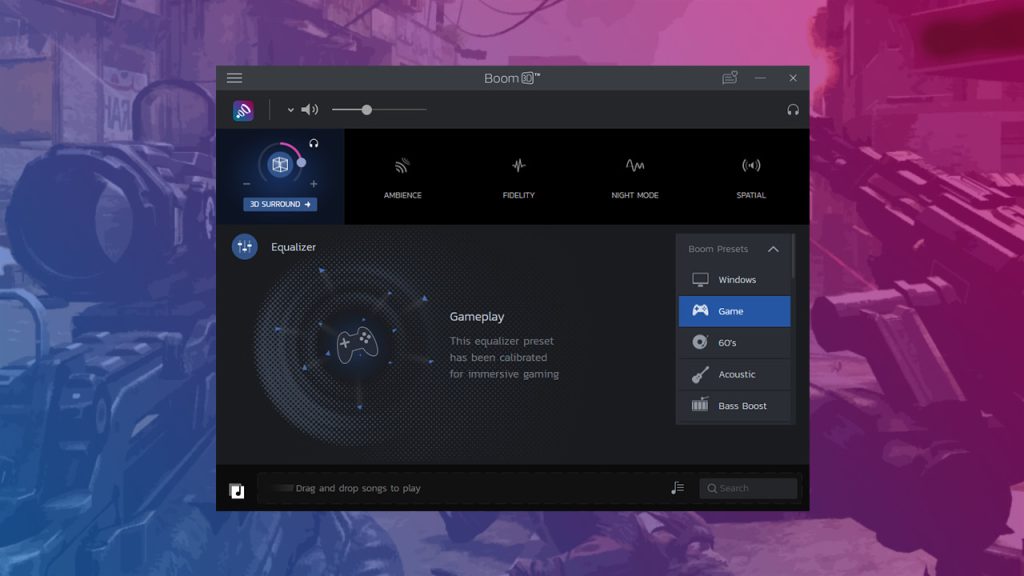
Приложение с красивым и дружелюбным интерфейсом, которое работает на Windows и MacOS. Программа предоставляет 31-полосный эквалайзер, который настраивается вручную или при помощи готовых наборов настроек для различных жанров музыки и прочих нужд. Чтобы добавить громкости здесь предусмотрена функция Volume Booster, позволяющая поднять предельную громкость без заметных искажений звука.
Недостатка у Boom 3D всего два, но они достаточно серьезные. Из-за красивого интерфейса и множества функций приложение сильно нагружает процессор, замедляя работу системы. Для усиления звука, Boom 3D должен постоянно работать в свернутом состоянии. Играть в видеоигры при этом будет сложно из-за падения производительности. Второй недостаток программы в том, что она платная. Лицензия обойдется в 3000 рублей.
Equalizer APO
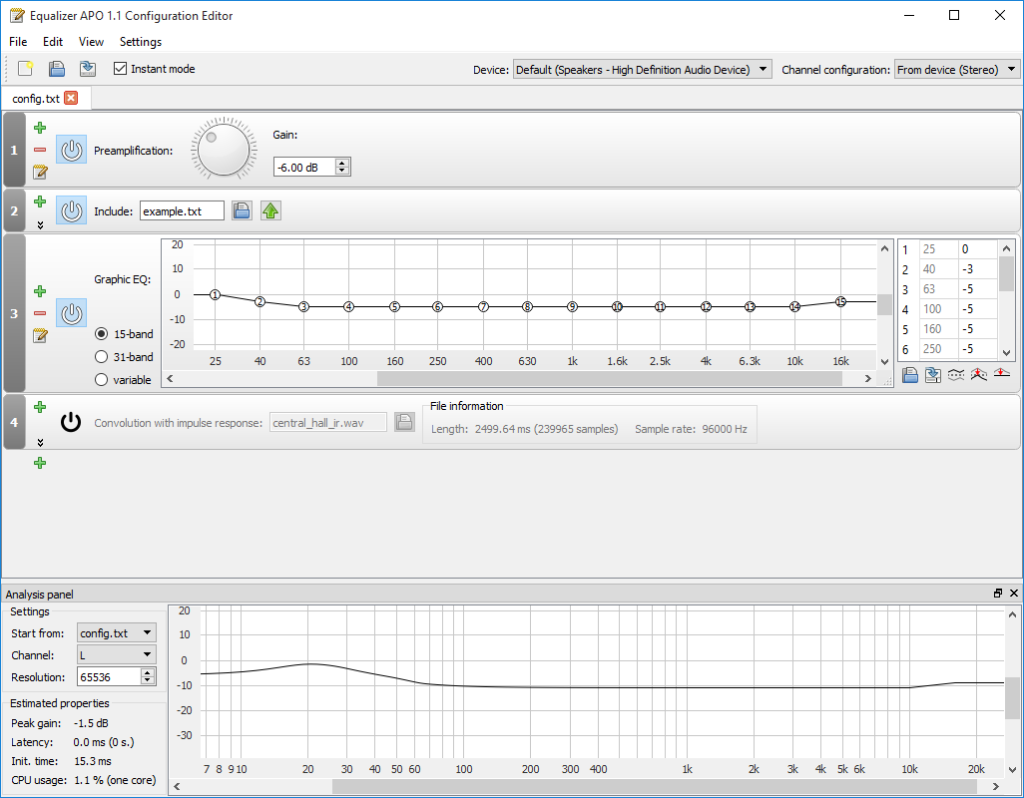
Легкое приложение для Windows с множеством настроек. В отличие от Boom 3D, Equalizer APO не нагружает процессор, но и красотой интерфейса похвастаться не может. Окно программы выглядит, как будто перенеслось в современность из 90-х годов без изменений.
Зато в Equalizer APO множество настроек звучание, которые используются даже профессионалами. Приложение работает с неограниченным количеством каналов и предоставляет большой набор встроенных фильтров. Также здесь есть возможность подключения внешних VST аудио плагинов.
На Android
Встроенный эквалайзер
В андроиде тоже есть встроенный эквалайзер, но, в отличие от эквалайзера Windows он настраивается для каждого подключенного устройства отдельно, а не для всей системы разом. Находится эквалайзер в Android по такому пути:
- Откройте «Настройки»;
- Выберите пункт «Звук и вибрации»;
- Перейдите в раздел «Звуковые эффекты»;
- Найдите и нажмите на эквалайзер.
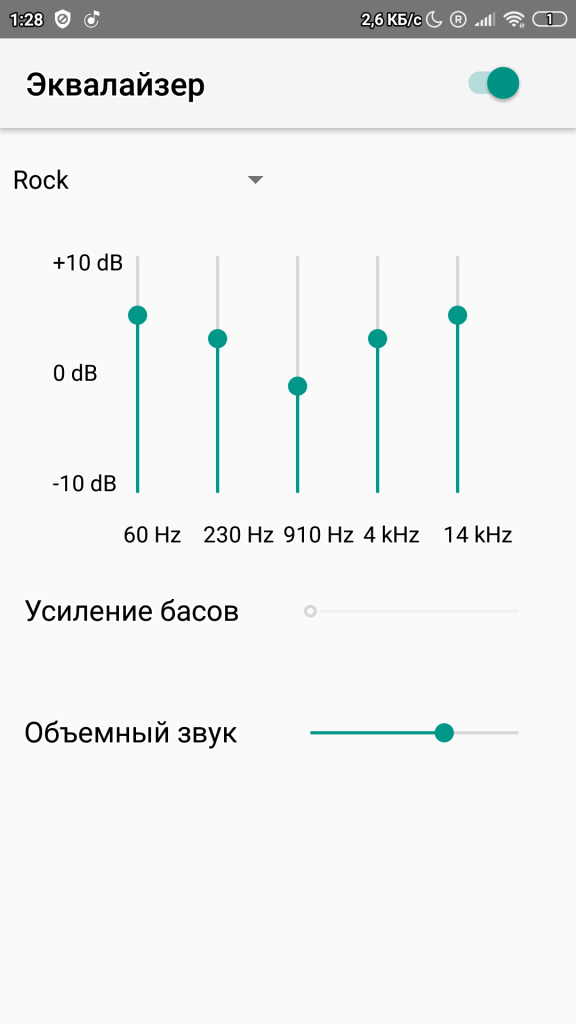
В телефонах разных производителей точный путь может отличаться. Также различные версии прошивки снабжают встроенными функциями для улучшения звука. К примеру, у Xiaomi эта функция называется «Улучшение звука Mi» и предназначается специально для улучшения звука в наушниках. Проблема рассказа об встроенных функциях в том, что все они работают по-разному и не всегда увеличивают громкость наушников.
Приложения для усиления звука
Если функции системы не помогли, остается прибегнуть к сторонним приложениям для усиления звука. Таких приложений множество, самые популярные и надежные из них – Volume Booster и Wavelet. Расскажем о каждом подробно.
Volume Booster

Самое распространенное приложение для усиления звука. Volume Booster популярен настолько, что его некоторые фирмы-производители смартфонов встраивают его в прошивку своих телефонов, а в браузерах есть плагины с функциями этой программы.
Суть приложения в том, что оно позволяет увеличить громкость в наушниках за пределы, предусмотренные производителем. На стартовом экране Volume Booster находятся колесо и ползунок громкости, которым пользователь настраивает уровень звука до 200 процентов от максимального.
Wavelet
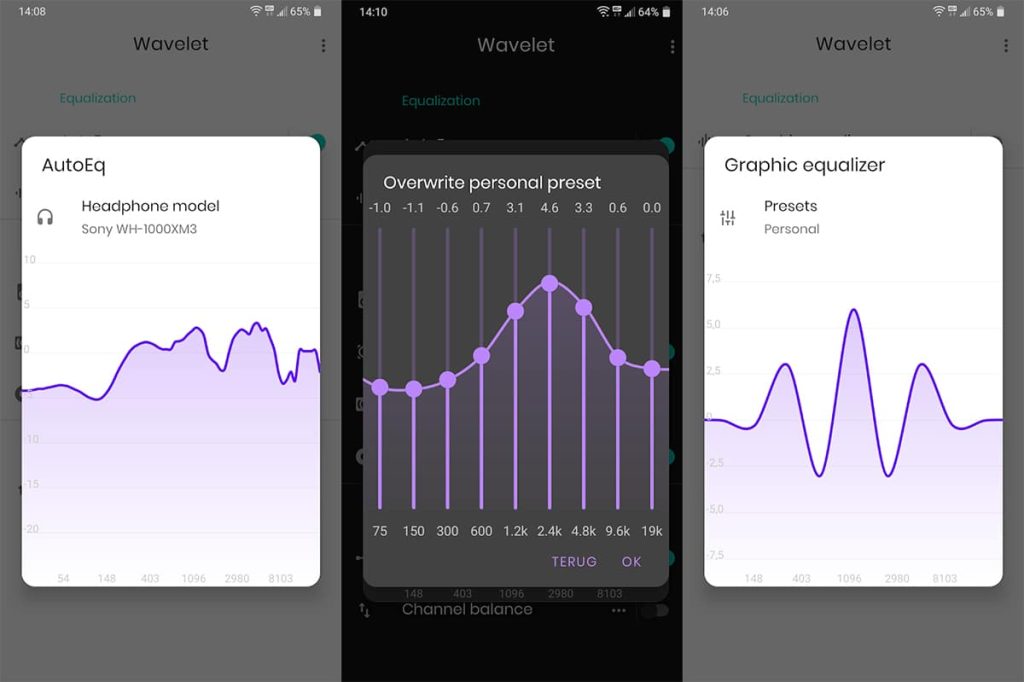
Приложение для настройки звука наушников в Android. Главная особенность Wavelet — наличие звуковых профилей для 2300 моделей наушников, среди которых есть беспроводные и проводные модели. Достаточно выбрать свою модель из списка и приложение автоматически установит оптимальные настройки звучания.
Проблемы с беспроводными наушниками

Беспроводные наушники – это сложное и технологичное устройство, оснащенное собственным процессором для расшифровки сжатого беспроводного сигнала. Поэтому с беспроводными моделями случается больше проблем, чем с проводными и не все методы их решения подходят для беспроводных моделей так же, как для проводных. Разбираемся сделать звук в беспроводных наушниках громче.
Проверка соединения Bluetooth
Чаще всего, проблемы со звуком в беспроводных устройствах возникают из-за неустойчивого соединения. Для восстановления надежной связи проделайте следующие шаги:
- Заново подключите наушники. Для этого выключите Bluetooth в настройках телефона и включите его заново.
- Перезагрузите наушники. В накладных и полноразмерных моделях для этого обычно нужно подержать несколько секунд кнопку питания.
- Убедитесь, что не превышена предельная дистанция подключения. Для Bluetooth-соединения максимальное расстояние – 10-15 метров. Стены и другие препятствия на пути сигнала сокращают это расстояние.
Обновление прошивки

Беспроводные модели оснащены собственным набором программного обеспечения, который позволяет наушникам работать. В продвинутых моделях крутых компаний вроде Apple, Sony или Jbl прошивка настолько сложна, что требует регулярной доработки и обновлений. Если прошивка сильно устарела, обновление может сделать наушники громче, улучшить качество звука и даже увеличить время автономной работы.
Обычно прошивка обновляется автоматически и не требует внимания пользователя. Но если произошел какой-то сбой обновления можно проверить самостоятельно. У разных моделей обновление происходит по-разному, но самый частый порядок действий такой:
- Зайдите в настройки телефона.
- Выберите пункт Bluetooth.
- В списке устройств найдите наушники и нажмите на значок рядом с названием модели.
- В появившемся меню нажмите на кнопку «Проверка обновлений».
Использование приложения производителя
Обычно, основные функции беспроводных наушников доступны не в системных настройках, а в приложении производителя. Программа скачивается через QR-код на коробке или с официального сайта компании. Приложение обеспечивает стабильное соединение, регулярное обновление драйверов, прошивки и предоставляет доступ к эквалайзеру.
Использование дополнительных устройств

Если ни один из перечисленных способов не помог или необходимо значительно поднять громкость наушников без потери качества стоит задуматься о покупке внешнего усилителя.
Полноразмерные профессиональные и меломанские наушники с сопротивлением 40 Ом и более не раскроют своего звучания при подключении к компьютеру и телефону. Мощности сигнала просто не хватит, чтобы преодолеть их сопротивление. В этом случае на помощь приходят внешние звуковые карты или ЦАП, которые усиливают сигнал.
Однако, для использования вместе с телефоном или планшетом такие устройства не подходят из-за своих габаритов. А стоимость стационарных усилителей начинается с 3000 рублей и доходит до нескольких сотен.
Для тех, кто хочет повысить громкость обычных наушников, используемых в паре с телефоном, на рынке есть портативные усилители. Эти устройства размером не больше зажигалки подключаются в порт USB-C смартфона. Наушники подключаются в слот 3.5 мм на усилителе.
Портативные усилители стоят 500-2000 рублей и позволяют быстро, радикально и навсегда решить проблему низкой громкости наушников.
Частые проблемы и их решения
Звук тихий только на одном устройстве

Если громкость низкая только на одном устройстве, а на остальных этой проблемы не возникает, значит причина кроется в настройках операционной системы или драйверах.
Если проблема возникает на компьютере, проверьте настройки микшера громкости Windows и обновите драйверы звуковой карты по инструкции из нашего гайда.
Если проблема в настройках телефона, настройте громкость в меню смартфона и снимите ограничения громкости для защиты слуха. Также следует помнить, что звуковая карта смартфона выдает сигнал меньшей мощности, чем аудио карта компьютера. Если наушники обладают сопротивлением выше 40 Ом, то для полноценной работы в паре с телефоном потребуется портативный усилитель.
Технические проблемы
Подозревать техническую неисправность наушников стоит только если ни один из способов нашего гайда не дал результата. Причиной падения громкости может быть разболтанное гнездо, повреждение кабеля, деградация катушки или мембраны и много других причин.
Загрязнение наушников
Еще одна частая причина по которой наушникам не хватает громкости. Со временем отверстия, проводящие звук, забиваются пылью и грязью. В этом случае снимите амбушюр и протрите звуковод ватной палочкой, смоченной в спиртовом растворе. Если проблема была в загрязнении, после полного высыхания громкость станет выше.
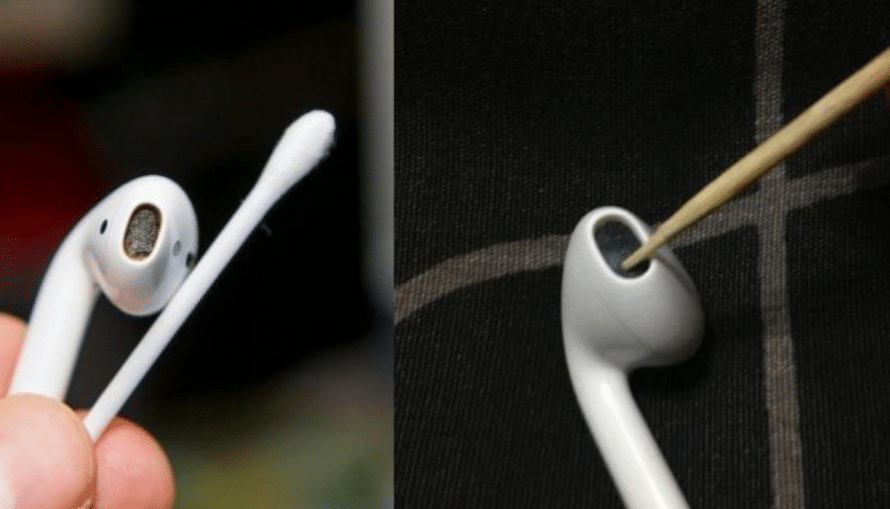
Заключение
Причин падения громкости наушников великое множество: настройки системы, устаревшие драйверы, нестабильное соединение, загрязнение звуковода и многое другое. Хорошая новость в том, что большинство этих проблем решаются за пару кликов мыши.

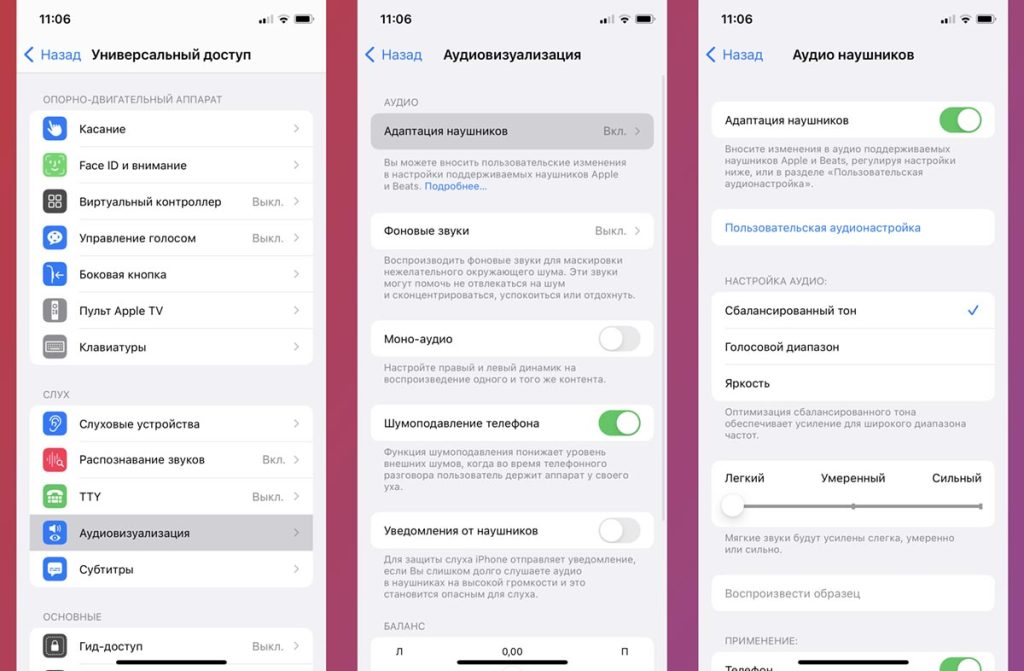




Про то что есть специальные приложения для усиления звука слышу впервые, но это реально классно. Думаю для таких как я, кто не очень в этом разбирается это решение наиболее оптимальное.
Про iOS кстати слышала, что проблемы возникают с наушниками других фирм, у брендовых настройка идет автоматически. Возможно это касается и других производителей, все же родное железо легче в настройке.
Многое зависит от самого девайса. Как ни крути, как ни выкручивай аппаратные настройки, на какие ухищрения не иди, но если сами наушники так себе, то путного звучания от них не добиться.
Отключение эквалайзера же по мне так вообще очень сомнительный метод – громкость повысится, да, а вот качество существенно упадет. Особенно это критично для музыки, где важны басы.
Статья понравилась, много подробностей и реальных рекомендаций, но вот как по мне надо было еще написать рекомендуемые пары наушники и телефон или другой девайс, а то если у тебя какойто старенький самсунг и крутые наушники, наверное врядли, даже с помощью спец програмок можно улучшить качество звука. В хорошей паре конечно будет качество звука намного приятние с рекомендациями по настройке.
Помогло улучшить звучание банальное обновление драйверов на звуковой карте. Через диспетчер устройств не пошло,
комп долго искал подходящий софт и так и не нашел. Установил DriverPack Solution и с помощью его дело пошло. После установки
перегрузил компьютер. Звучание стало совсем другим, громче и намного лучше. Спасибо за статью!
По собственному опыту, то могу сказать, что всё зависит от качества и оригинальности самих наушников. Например, с теми же аирподсами за год крайне активного использования никаких проблем, но у меня и смартфон,, яблоко”. Конечно, если бы наушники дешёвые(а меня были и такие), то рассинхоронизация гарантирована и придётся помучаться. Проще немного подкопить и взять что-то хорошее.
У меня комп и ноутбук оба работают с активными колонками Джениус и это сразу же решает все проблемы с использованием наушников. В ноуте Асус динамики изначально слабенькие,а в компе встроенных и вовсе нет так что выносные самое то что надо! Тут же сразу и еще один плюс Джениуса – на нем есть гнездо джек 3,5 и наушники включаю прямо в него! По итогу имею универсальный усилитель и нет необходимости заморачиваться с установкой специальных программ!
Помню у меня случай был: один наушник стал играть тише второго и я все ползал в настройках, приложухи там какие-то скачивал, чтобы выравнять звук и увеличить его. Долго искал причину, а потом пригляделся к самим наушникам и оказалось, что у одного сетка забита) Почистил его, заодно и второй. В итоге вернулся к прежнему уровню громкости, так что лишним почистить не будет)