Подключение к ПК микрофона является необходимостью для современных пользователей, которые ведут общение онлайн – в рабочих чатах, при общении с друзьями и родственниками, в играх, при создании различных аудиофайлов. Однако случается, что качество передаваемого звука невысокое. Чтобы решить проблему, стоит попробовать увеличить громкость микрофона в Виндовс 10. Низкий уровень громкости не единственная, но довольно часто встречающаяся причина того, что вести общение онлайн затруднительно, поскольку один из собеседников плохо слышит.

Проверка настроек в Windows 10
Если в большинстве ноутбуков микрофон встроенный, то к ПК это устройство требуется подключать:
- вставляем разъем микрофона в USB-порт компьютера;
- нажимаем «Пуск», переходим в «Параметры»;
- далее открываем вкладку «Система» и выбираем «Звук» из перечня параметров в левой стороне экрана;
- далее во вкладке «Ввод» следует выбрать наименование подключенного устройства
Для этого нужно выполнить те же шаги, что описаны выше, то есть пройти по цепочке: «Пуск» – «Параметры» – «Система» – «Звук». После чего нужно проверить, название какого устройства отображается в строке «Ввод». Если отображается название микрофона камеры, а для переговоров используется гарнитура, то нужно выбрать из списка соответствующее название и установить его в строке.
Следующий шаг – проверка базовых настроек. Под строчкой «Ввод» нужно нажать на строку «Свойства устройства» и убедиться, что уровень громкости установлен на максимум (100%).
Как включить усиление
Если подключение выполнено правильно и уровень громкости установлен на максимум, но микрофон все равно тихо работает, стоит использовать встроенную в Windows функцию усиления. Чтобы усилить микрофон на Windows 10, нужно сделать следующее:
- переходим во вкладку «Звук», через «Параметры» или щелкнув по иконке динамика на системной трее;
- под строчкой «Ввод», в которой указано название работающего устройства, нажимаем на ссылку «Свойства»;
- в открывшемся окне переходим во вкладку «Уровни», там можно увидеть два ползунка – «Микрофон» и «Усиление»;
- первый ползунок должен находиться в крайнем правом положении – на максимуме, если это не так, нужно изменить настройки, передвинув ползунок вправо до конца;
- второй рекомендуется установить примерно на середине (+20 децибел), возможно изменение этой регулировки в сторону увеличения, чтобы добавить громкость.
Второй способ усилить микрофон в Виндовс 10 – использование приложения для настройки звуковой карты. В большинстве случаев это приложение Realtek HD, хотя возможно использовать и другие виды программ. Так, если используется внешняя звуковая карта, то у неё, скорее всего, будет фирменное приложение с большим выбором настроек.
При запуске приложения Realtek HD открывается окно с двумя вкладками – «Динамики» и «Микрофон». Во второй вкладке нужно обратить внимание на уровень громкости, если она не максимальная, то ее можно понять, сдвинув ползунок вправо.
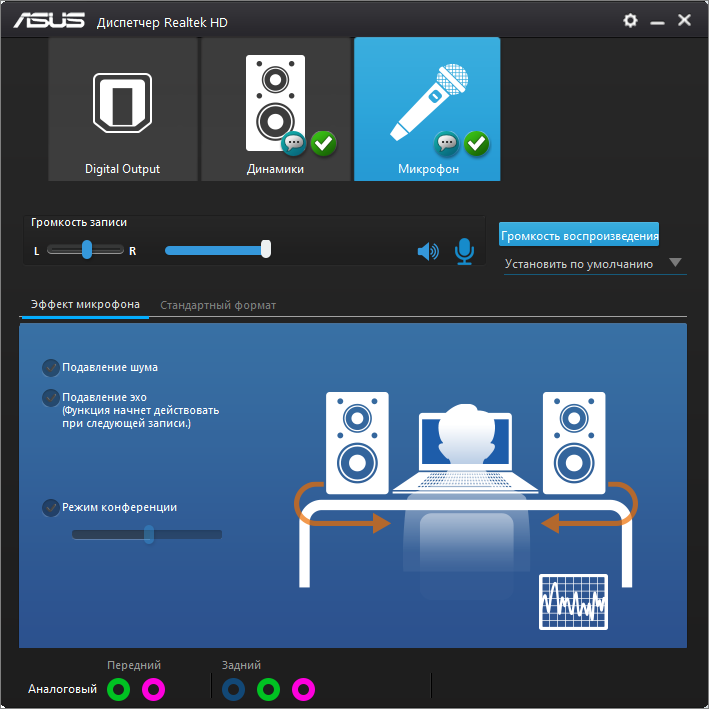
Рядом с регулятором громкости располагается кнопка «Усиление», при нажатии на которую открывается окно с ползунком. Чтобы усилить чувствительность, необходимо сдвинуть ползунок вправо.
Использование сторонних программ для увеличения громкости
Бывает, что все настройки выполнены, но передаваемый голос по-прежнему тихий. Понятно, что выкрутить громкость выше максимума невозможно, поэтому, чтобы сделать микрофон громче на Виндовс 10, придется прибегнуть к установке на комп сторонних программ. Такие программ довольно много, рассмотрим две самые популярные.
Apo Equalizer
Это приложение не только изменяет громкость голоса, но позволяет использовать различные эффекты.
Порядок действий:
- скачиваем программу и запускаем её установщик;
- в процессе установки нужно будет указать устройства, с которыми приложение будет работать, в нашем случае это микрофон;
- после запуска программы переходим на страницу «Capture devices»;
- в списке выбираем устройство, который будет использоваться;
- выбираем ярлык Configuration Editor, после чего на экране появляется страница конфигуратора программы;
- меняя положение ползунков, начинаем регулировать звук, в приложении можно включить усиление.
Чтобы настроить усиление и повысить громкость в приложение нужно:
- в верхней строке Device выбрать наименование своего микрофона;
- на панели, расположенной слева включаем предусилитель – Basic filters — Preamp;
- на открывшейся панели предусилителя можно поднять громкость.
Voicemeeter
Скачивать программу Voicemeete следует с официального сайта, это послужит гарантией, что это будет последняя версия программы. После скачивания необходимо запустить установочный файл, поставить и открыть программу.
Инструкция:
- открываем панель управления находим раздел «Hardware Input 1»;
- выбираем из списка устройств свой микрофон;
- на вкладке «Предфильтр усилителя» устанавливаем уровень в исходное положение, затем на главной вкладке перемещаем ползунок «Выходное усиление» до желаемого уровня;
- сохраняем настройки и выходим из приложения.
Проверка работы после настройки
После проведения настроек в приложении необходимо протестировать работу устройства. При возникновении проблем с работой микрофона, рекомендуется выполнить следующее:
- удостовериться, что в приложении правильно выбраны работающие устройства (динамики и микрофон);
- проверить уровень громкости, при необходимости провести дополнительные регулировки;
- если качество звука неудовлетворительное, рекомендуется проверить наличие обновлений драйверов для звуковой карты;
- если микрофон не работает, проверьте правильность подключения, возможно, потребуется подключить устройство к другому разъему на ПК.
Если ничего из вышеперечисленного не помогло, рекомендуется перезапустить программу и выполнить настройки заново.
Инструкция по проверке громкости после внесения изменений
После выполнения настроек микрофон нужно протестировать. Сделать это можно через «Диспетчер звука» либо через сторонние программы. Перед началом тестирования следует дополнительно проверить, что микрофон подключен правильно и включен.
«Диспетчер звука»
Инструкция для проведения теста:
- переходим в раздел «Звук» (через «Пуск» или через системный трей);
- в разделе «Ввод» нужно найти тестируемый микрофон;
- провести проверку, начав говорить, если на панели перемещается полоска при звуках голоса, то устройство работает.
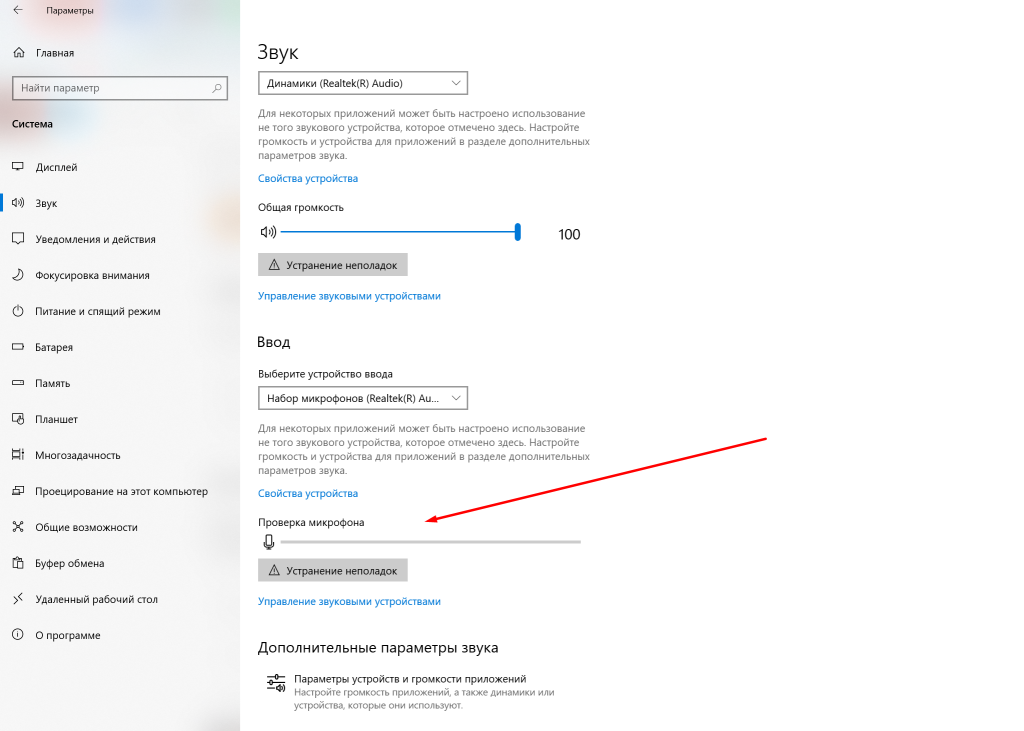
Программа Discord
Для проверки можно использовать стороннюю программу Дискорд. Для проведения теста необходимо:
- запустить программу;
- перейти в «Настройки», кликнув на иконку с изображением шестерёнки напротив ника пользователя;
- в категории «Настройки приложения» выбрать раздел «Голос и видео» и перейти в «Проверку микрофона»;
- в верхней части открывшейся вкладки нужно кликнуть на кнопку «Давайте проверим».
После этого можно начинать тест: при произношении слов на шкале будет отображаться уровень громкости, а в динамиках – дублироваться произносимая речь. Оба этих сигнала говорят о нормальной работе микрофона.
OBS
Еще один вариант сторонней программы, которую можно использовать для проверки микрофона. Для этого нужно:
- запускаем программу;
- выбираем раздел «Аудио», отмечаем тестируемое аудиоустройство в списке;
- в «Источниках» нажимаем «Плюс» и выбираем раздел «Захват входного аудиопотока», сделаем источник видимым и дадим ему название;
- далее открываем «Настройки» – «Вывод» – «Режим вывода»;
- выбираем расширенных режим и переходим в раздел «Запись»;
- нажимаем «Начать запись» и говорим любой текст для проверки уровня громкости;
- нажимаем «Завершить запись» и прослушиваем.


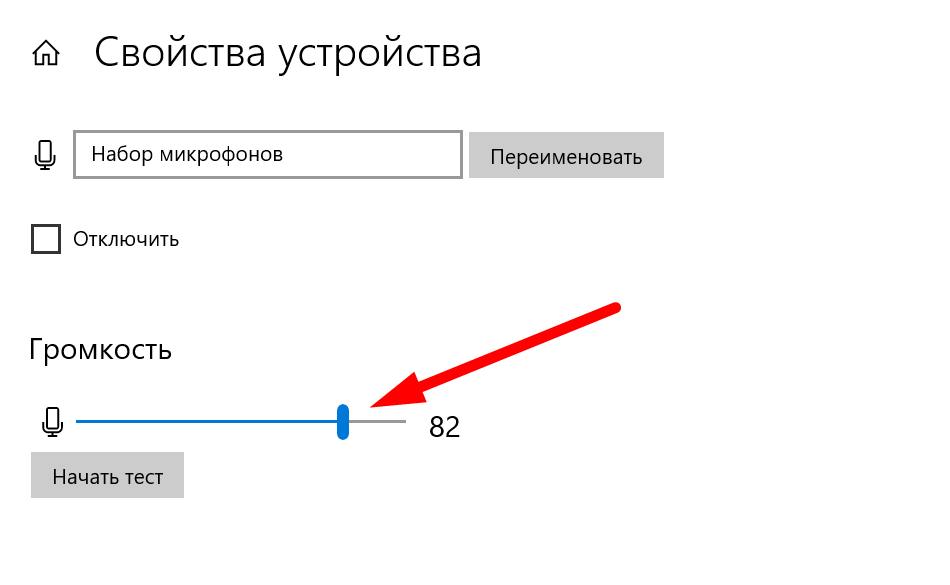



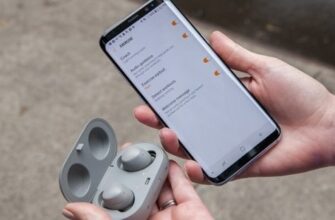
Насколько я знаю, то для многих китайских микрофонов никакой софт не сможет оказаться полезным просто по причине несовместимости(это тоже самое, не вдаваясь в технические подробности, что пытаться на Андроид установить приложение для Айфона). Во-вторых, для настройки звука лучше скачать программу с сайта производителя микрофона(если бренд нормальный, то такое ПО есть).
Купил микрофон, изначально было всё нормально, затем в дискорде друзья перестали меня слышать так, как слышали раньше – звук утих. Перелазил все настройки виндовс, но забыл за настройки самого дискорда, поставил всё так, как показано в гайде, сейчас всё вроде нормально, меня слышат, говорят, даже лучше чем в прошлый раз, микрофон стал громче звук выдавать. Спасибо за гайд!
У меня тоже возникла недавно необходимость в том, чтобы усилить громкость микрофона, так как прохожу дистанционное обучение и преподаватель иногда просто не мог меня расслышать. Сначала пробовал решить проблему с помощью различных сторонних программ, а потом оказалось, что все можно достаточно легко сделать и в самой Windows 10. Так что данная инструкция действительно работает, ведь у меня все получилось.