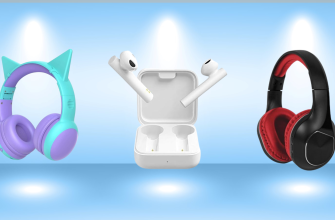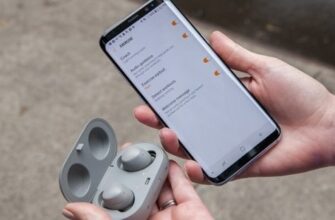Гарнитура давно стала неотъемлемой частью жизни современного человека. Любители общаться в видеочате, сотрудники на удаленке и геймеры используют наушники с микрофоном ежедневно.

Но часто бывает, что устройство, служившее верой и правдой многие годы, внезапно выходит из строя. Причин для этого множество, поэтому определить проблему самостоятельно часто не удается, поэтому люди часто бегут в сервис или даже выбрасывают гарнитуру, не подозревая, что проблему можно было решить за несколько кликов мышью, не выходя из дома.
Причины, почему микрофон может не работать
Перед тем, как исправлять неисправность, надо её диагностировать. Рассказываем о самых частых причинах, по которым гарнитура может перестать работать.
Аппаратные проблемы
Начнем с самого страшного – аппаратных проблем. Если неисправность кроется в начинке гарнитуры, исправить её самостоятельно скорее всего не получится. Придется обратиться к мастеру или вовсе сменить устройство.

Поломка микрофона или кабеля. Одна из самых частых причин неисправности проводных наушников – механическое повреждение самого устройства или кабеля. В ходе работы, провод часто перегибается и может разрываться внутри изоляции. Если устройство не подает сигнал, первым делом проверьте кабель, особенно в местах соединения со штекером и наушниками.
Неисправность разъема на ноутбуке или ПК. Иногда проблема заключается не в самом микрофоне, а в разъеме для подключения. Гнездо разбалтывается, загрязняется и сигнал начинает передаваться с помехами или вовсе не удается подключить микрофон от наушников к компьютеру. В таком случае потребуется либо почистить разъем, либо заменить его.

Использование несовместимых устройств. Если для подключения микрофона используется адаптер или переходник, возможно, что дело в нем. Особенно это касается дешевых переходников с алиэкспресса, которые часто перегреваются и быстро выходят из строя.

Программные проблемы
Это, напротив, самое простое. Программные проблемы часто решаются за пару кликов мышью.
Ошибки в настройках операционной системы. Не менее частая причина, чем аппаратные сбои и проблемы с подключением. Часто гарнитуры отказываются работать только потому, что не выбран нужный источник звука, или уровень громкости установлен на ноль. Чтобы это проверить, нужно зайти в системные настройки звука и настроить гарнитуру. Также люди часто забывают, что на самой гарнитуре установлена регулировка громкости.
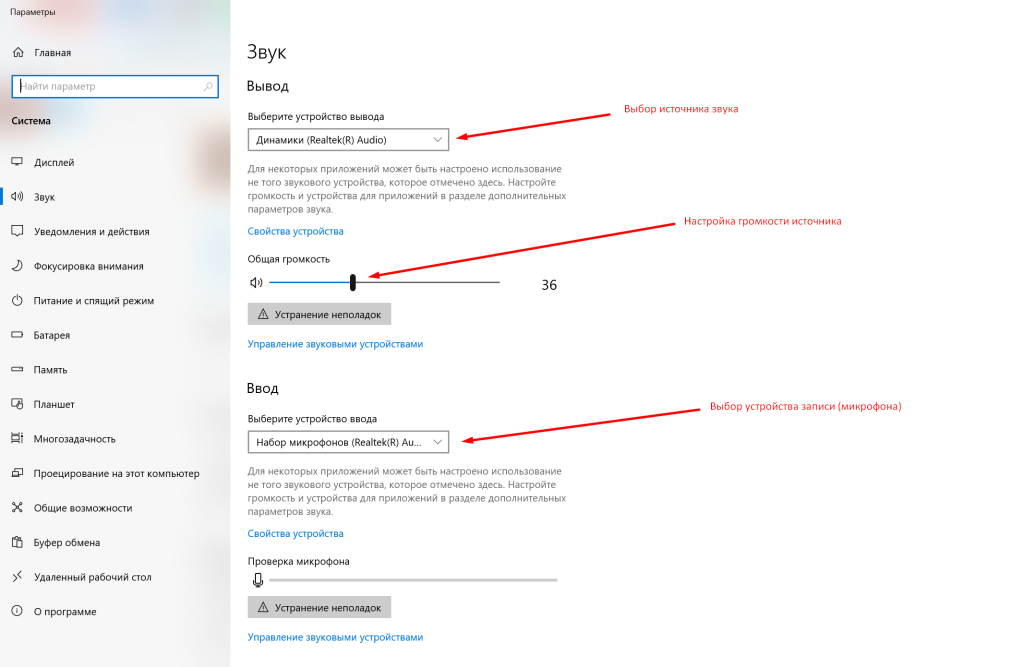
Проблемы с драйверами. Эта проблема относится в большей мере к навороченным моделям, требующим установки собственного программного обеспечения. Чаще всего, Виндовс самостоятельно определяет устройство и автоматически накатывает драйверы. Но иногда Windows 10 не распознает подключенное устройство, что требует обновления или переустановки драйверов вручную.
Системные сбои
Вирусы или системные ошибки. Вирусы и вредоносные программы вмешиваются в работу системы, что приводит к сбоям в подключенных устройств, в том числе и микрофона. Для выявления и устранения таких проблем необходимо провести полное сканирование компьютера с помощью антивирусной программы.

Сброс настроек Windows или macOS. Иногда после сброса системы настройки могут быть возвращены к значениям по умолчанию, что может повлиять на работу микрофона. Также нередко настройки сбрасываются, после установки больших обновлений. В таком случае придется перенастроить все аудиоустройства, чтобы вернуть микрофон в рабочее состояние.
Ошибки пользователя
Часто люди не обращают внимания на слоты подключения при выборе гарнитуры и удивляются, почему их устройство не работает.
Неправильное подключение или выбор устройства. Проводные гарнитуры делятся на три типа подключения: с двумя штекерами, с одним входом и USB. Среди крутых игровых моделей с подсветкой встречаются гарнитуры, требующие подключения аудио кабеля и USB одновременно. Прежде, чем покупать гарнитуру, удостоверьтесь, что все необходимые слоты есть в вашем ПК или ноутбуке.
Пошаговые инструкции по диагностике и устранению проблемы
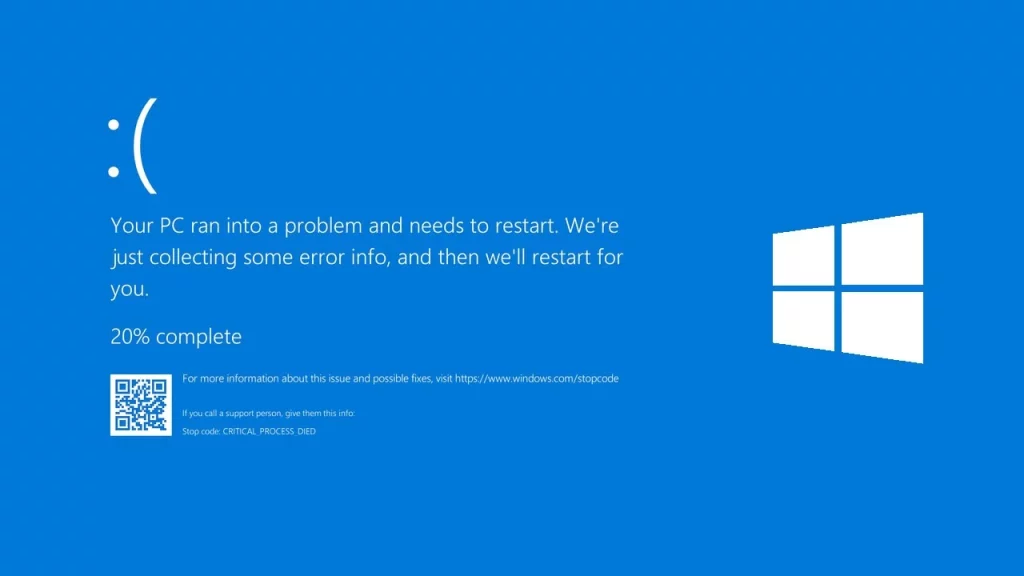
Теперь, когда с причинами все понятно, время найти и устранить неисправность.
Шаг 1. Проверка подключения
Шаг 2. Проверка работы микрофона
- Щелкните правой кнопкой мыши по значку динамика в правом нижнем углу экрана.
- В появившемся меню выберите пункт «Открыть параметры звука».
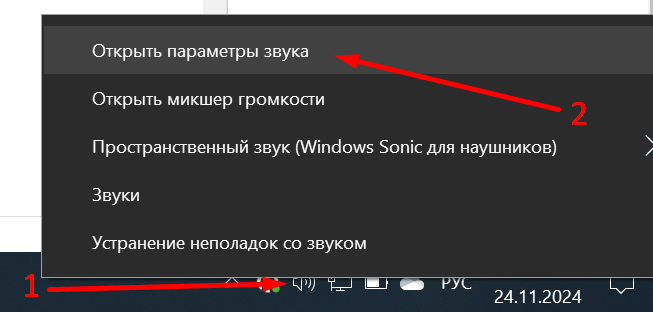
- Пролистайте вниз до раздела «Ввод» и нажмите на ссылку «Свойства устройства».
- Внизу окна кликните на кнопку «Начать тест».
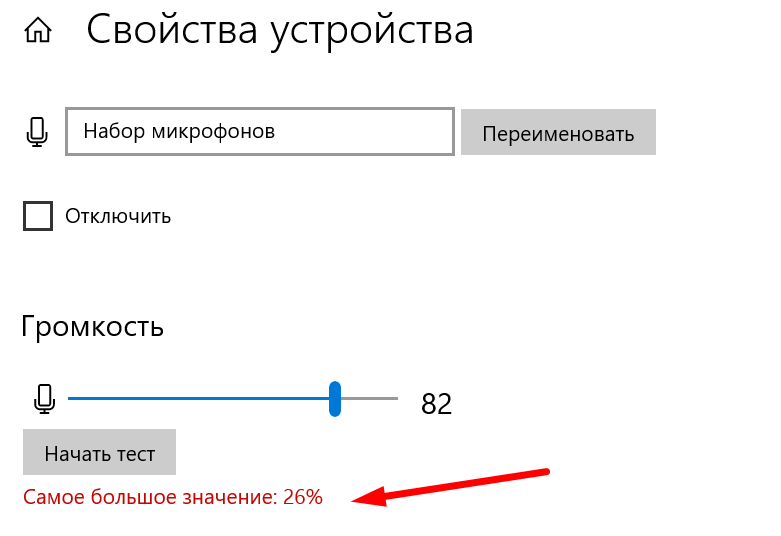
- Говорите в микрофон или включите любой звук в динамиках.
- Нажмите «Завершить тест» и операционная система покажет, какого уровня громкости от максимального уровня удалось достичь.
Шаг 3. Проверка настроек операционной системы
- Откройте панель управления и перейдите в раздел «Звук».
- Проверьте, отображается ли микрофон на вкладке «Запись». Если нет, попробуйте перезагрузить компьютер.
- Убедитесь, что нужное устройство выбрано по умолчанию. Для этого нажмите на него правой кнопкой мыши и выберите «Установить по умолчанию».
- Откройте «Свойства устройства» и проверьте, что громкость микрофона на максимуме.
Шаг 4. Проверка драйверов
Шаг 5. Поиск системных конфликтов
Следующий шаг – проверка, не используют ли другие приложения микрофон. Иногда фоновые приложения, такие как Дискорд или другие мессенджеры, захватывают устройство, блокируя его для других программ. Проверка и завершение таких процессов поможет вернуть микрофон в рабочее состояние.
Шаг 6. Устранение аппаратных неисправностей
Починить внутренности гарнитуры или микрофона самостоятельно без специальных навыков и опыта не выйдет. Но прежде, чем нести гарнитуру в сервис, надо точно убедиться, что проблема в аппаратной составляющей.
- Почистите гнездо подключения. Для этого используйте иголку или зубочистку с ваткой, смоченной спиртом. Часто чистка гнезда может улучшить качество звука и прибавить громкость.
- Хороший способ – подключить гарнитуру к другому компьютеру или телефону. Если она не заработает и в паре с другим устройством, значит дело точно в технической составляющей.
Особые случаи
Проблемы с микрофоном на ноутбуках. Встроенные микрофоны ноутбуков не меньше подвержены поломкам и загрязнению, чем внешние. Здесь ситуация осложняется тем, что выдернуть устройство из штекера не получится. Зато и о целостности кабеля беспокоиться не надо. Заменить встроенный микрофон ноута может только мастер в сервисном центре. Обычно такая услуга стоит около 1000 рублей.

Проблемы с проводными микрофонами. Проводные микрофоны без наушников часто бывают более требовательны к устройствам подключения, чем гарнитуры. Продвинутым конденсаторным моделям требуется фантомное питание, которое способно обеспечить только специальное оборудование. Иногда улучшить качество и повысить громкость может простая чистка гнезда.
Проблемы с подключением Bluetooth-микрофонов. Подключение Bluetooth-микрофонов может быть сложным из-за проблем с совместимостью или дальностью связи. Если микрофон не подключается, стоит проверить, включен ли Bluetooth на устройстве и правильно ли настроено сопряжение.
Что делать, если микрофон перестал работать после обновления Windows. После обновления операционной системы Windows может возникнуть несовместимость драйверов или изменение настроек. В таком случае, придется заново настроить устройство и переустановить драйверы.
Советы по предотвращению подобных проблем

Регулярное обновление драйверов. Для предотвращения проблем с микрофоном важно регулярно обновлять драйвера для вашего устройства. Это поможет избежать несовместимости и обеспечит стабильную работу устройства.
Использование качественных аксессуаров. Если пользоваться качественными кабелями, переходниками и адаптерами можно значительно уменьшить количество проблем с подключением и даже уберечь устройство от повреждения скачками напряжения.
Бережное отношение к оборудованию. Наушники и микрофоны – нежные устройства с тонкой мембраной и пользоваться ими надо аккуратно. Чем дороже и качественней гарнитура, тем больше она боится механических повреждений и загрязнения. Крутые профессиональные модели обычно рекомендуется хранить и перевозить только в специальном защитном чехле. Но и обычную гарнитуру не стоит бросать и трясти.

Создание точек восстановления системы перед крупными обновлениями. Перед установкой крупных обновлений операционной системы рекомендуется сделать точку восстановления, чтобы в случае сбоя можно было быстро вернуться к конфигурации, на которой все работало.
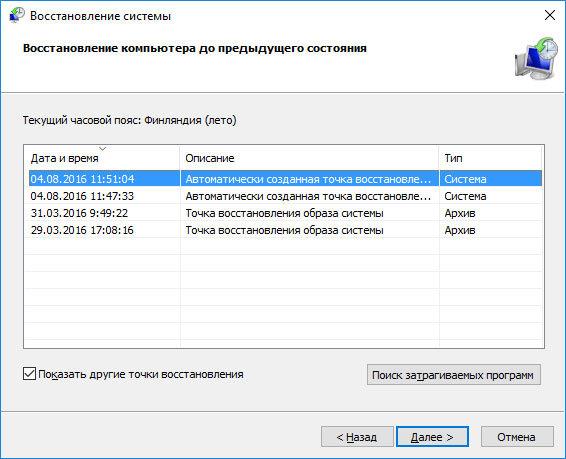
Заключение
Часто задаваемые вопросы (FAQ)
Почему ноутбук не видит микрофон?
Если ноутбук не видит микрофон, это может быть связано с неправильным подключением, сбойными драйверами или неправильными настройками звука. Увеличьте громкость, проверьте настройки устройства и драйверы.
Как проверить, работает ли микрофон на наушниках?
Для проверки микрофона на наушниках можно использовать встроенные инструменты диагностики в операционной системе или сторонние программы для тестирования.
Что делать, если микрофон не работает после обновления?
Если микрофон перестал работать после обновления операционной системы, проверьте настройки звука, обновите драйвера и перезагрузите компьютер. Если есть точка восстановления, иногда проще откатиться к старым настройкам.