Наушники – незаменимый аксессуар для владельцев компьютеров и ноутбуков. Без них сложно представить прослушивание музыки, просмотр кино или прохождение игры. При этом не все знают, как подключить наушники к ноуту и как устранить неполадки синхронизации. В этой статье расскажем все о подключении проводных и беспроводных гарнитур.

Способы подключения проводных наушников к ноутбуку
Несмотря на то, что беспроводные гарнитуры набрали молниеносную популярность, многие пользователи продолжают работать с проводными моделями. Подсоединить такие устройства к ноуту можно посредством двух штекеров: USB, 3.5 мм (mini jack).
Подключение через USB
К универсальному USB-разъему можно подключить широкий ассортимент устройств, включая накопители памяти, телефоны, телефонные аксессуары и, конечно, наушники. Зачастую вариант с ЮСБ-кабелем используется в персональных компьютерах, для подключения игровых гарнитур. В ноутбуках он также возможен, например, если нужно одновременно подключить к устройству наушники и микрофон посредством провода.
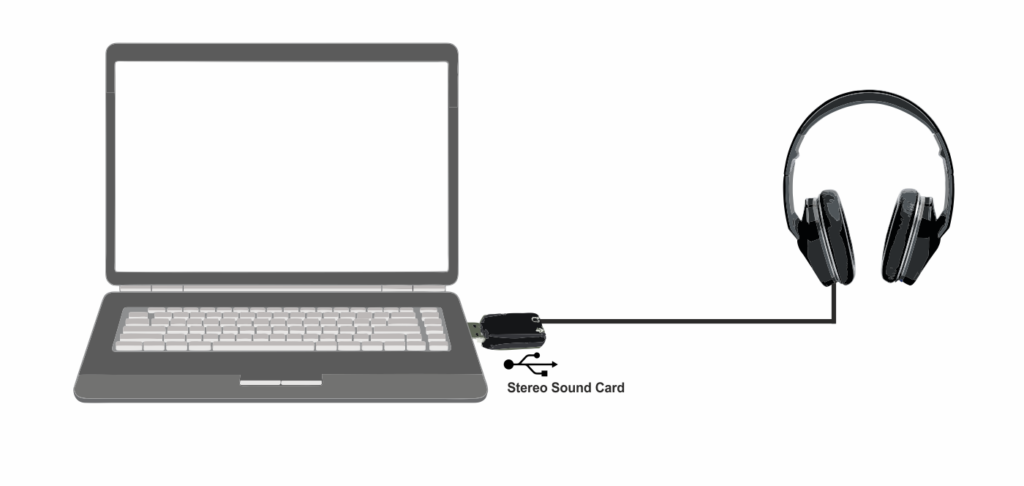
Подключение через кабель 3.5 мм (minijack)
Самый распространенный вариант подключения – 3.5-миллиметровые разъемы звуковой карты. Они есть у большинства моделей ноутбуков и во всех стационарных компьютерах. Отметим, что в ПК для гарнитуры и микрофона используются отдельные гнезда. В ноутбуках, в целях экономии места, используется комбинированный разъем.
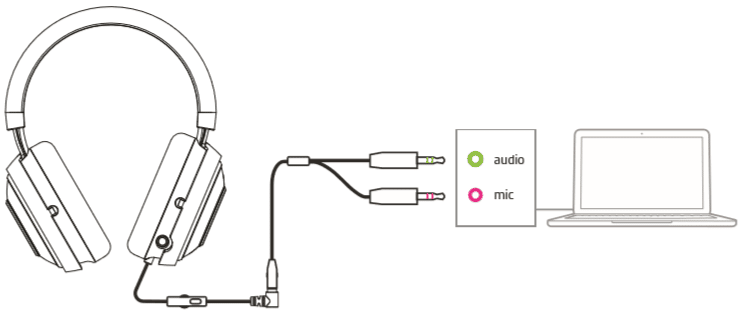
Подключаются наушники довольно просто: вставить провод в 3.5 мм разъем в корпусе ноутбука.
Как подключить к ноутбуку проводные наушники с микрофоном и без
Проводные гарнитуры с микрофоном могут иметь как один, так и два провода. Если кабеля два, то их необходимо вставить в аудиопорты в соответствии с их маркировкой или цветовым обозначением. Сложности могут быть вызваны, если количество кабелей не совпадает с доступными разъемами ноутбука. В таком случае нужен специальный переходник.
Проблем с подключением наушников без микрофона возникнуть не должно. Поскольку гарнитуры в них нет, кабель будет всего один.
Способы подключения беспроводных наушников к ноутбуку
Для подключения беспроводных гарнитур в компьютере должен быть встроенный Bluetooth. Проверить его наличие можно в настройках устройства. Часто значок Блютуз изображен в углу экрана. Если это технологии нет, то понадобится купить внешний Bluetooth-модуль, найти который можно в любом магазине техники.
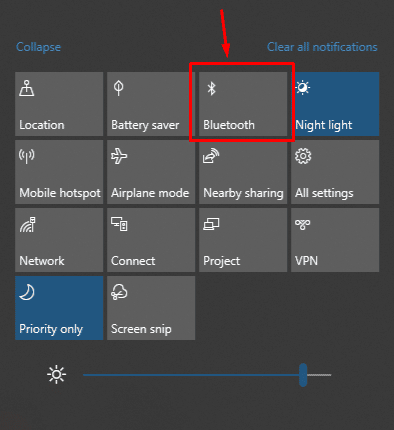
Далее рассмотрим особенности подключения компьютерных наушников на операционных системах Windows, iOS (компании Apple). Эти алгоритмы действий актуальны для гарнитур с любой конструкцией, включая TWS (ТВС).
Подключение на Windows 7/8/10 и XP
Рассмотрим, как подсоединить гарнитуру к ноутбуку на примере операционной системы Windows 10:
- Открыть меню Windows, нажав на шестеренку в левом нижнем углу рабочего стола.
- В разделе «Устройства» выбрать пункт «Bluetooth и другие устройства».
- Найти раздел Bluetooth и проверить его цвет. Он должен гореть синим цветом. Если нет, то включить его вручную нажатием по нему.
- Нажать «Добавление Bluetooth или другого устройства».
- Выбрать тип подключения и подтвердить синхронизацию, нажав на иконку гарнитуры.
При желании пользователь может установить гарнитуру как опцию по умолчанию. Отметим, что схема подключения беспроводных гарнитур на Windows 7 и Windows 8 принципиально не отличается от той, которая свойственна Windows 10. Правда, в Windows 7 некоторые пункты могут иметь другое наименование. Например, меню Windows обозначается как «Пуск». Вместо «Служебные Windows» используется раздел «Панель управления».
Особенности подключения в ноутбуках Apple

Компания Apple выпускает свои ноутбуки под названием MacBook. Их главное отличие от компьютеров остальных компаний – другая операционная система. В MacBook используется ОС MacOS с иным интерфейсом и функциями. Рассмотрим, как подключать Bluetooth-наушники к ним правильно:
- Включение гарнитуры и ноутбука.
- Нажатие на значок Apple в левом верхнем углу рабочего стола. Далее – «Системные настройки».
- Переход к разделу Bluetooth и его включение.
- На экране отобразятся найденные устройства. Выбрать нужное и нажать «Подключить».
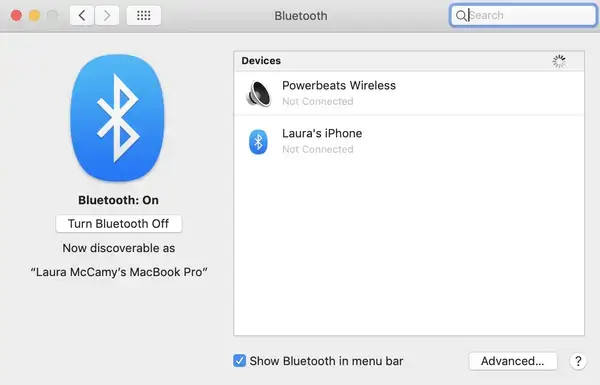
Данную процедуру выполняют один раз. В дальнейшем устройство будет автоматически синхронизироваться с ноутбуком при включении.
Возможные проблемы подключения наушников
Иногда даже при правильном подключении наушников появляются неисправности. Они могут быть вызваны разными причинами, рассмотрим самые распространенные проблемы:
- Неисправность устройства. Гарнитура подключена правильно, но звук не идет. Нужно убедиться в работоспособности гаджета. Для этого достаточно подключить его к смартфону или планшету и включить повторно. Некоторые наушники имеют мобильные приложения или программы на компьютер, где можно производить их настройки.
- Устройство не поддерживает версию Bluetooth-адаптера. Распространенная ситуация, когда Bluetooth-адаптер имеет версию, не поддерживаемую гарнитурами. Вариантов решения проблемы два: приобрести внешний адаптер с нужной версией или заменить гарнитуру.
- Неисправность разъема подключения. Со временем разъемы ноутбука изнашиваются, разбалтываются. Следует подсоединить гарнитуру к смартфону или планшету. Если она заработает, вероятно, проблема в разъеме.
- Не работает драйвер. В этом случае в «Диспетчере устройств» ноутбука необходимо посмотреть название адаптера и установить для него ПО с сайта производителя. После установки/обновления драйвера компьютер перезагружают и выполняют подключение повторно.
- Проблемы со звуковой картой. Звука нет только в наушниках или еще и в динамиках? Следует настроить звук и выполнить соединение заново. Если проблема не решена, ее причина может быть в физических проблемах со звуковой картой.
- Наушники подключаются, но работают со сбоями и разрывами соединения. Чтобы это исправить, необходимо выключить и снова включить гаджет. Другие способы – перезагрузить ноутбук, отсоединить гарнитуру на 20-30 секунд.
- Звук идет только в одном наушнике. Проблема характерна для TWS-гарнитур, работающих и подзаряжаемых через кейс. Некоторые гарнитуры работают корректно только при извлечении вкладышей из кейса в строгом порядке – сначала право, далее левое.
Есть ли разница в подключении разных фирм наушников
В продаже распространены наушники от таких компаний, как:
- Acer (Асер);
- Asus (Асус);
- Lenovo (Леново);
- Sony (Сони);
- Huawei (Хуавей);
- Honor (Хонор);
- Philips (Филипс);
- Samsung (Самсунг);
- Bose (Бос);
- Defender (Дефендер);
- Dell (Делл);
- JBL (Джибиэль);
- Realme (Реалми);
- Sennheiser (Зенхайзер).
Разницы в подключении наушников разных фирм нет.
Вывод
Принцип подключения наушников к ноутбуку очень простой. Для проводной гарнитуры достаточно вставить кабель в разъем USB или 3.5 мм порт устройства. При подключении беспроводных наушников включают Bluetooth в настройках устройства. Если во время соединения возникли проблемы, в первую очередь проверяют работоспособность наушников, подключая их к телефону или планшету. Если гаджет исправен, то проблему ищут в самом ноутбуке.




