Микрофон на наушниках – не только средство общения, дополнительно он становится инструментом для голосового управления и поиска. Он причиняет массу неудобств, когда выходит из строя или отказывается работать в штатном режиме. Рассмотрим распространённые ситуации, когда не работает микрофон на наушниках, и способы устранения программных и аппаратных неполадок.

Как правильно проверить работоспособность микрофона
В Windows 10 и предшествующих ей ОС есть средства для определения источника большинства неполадок на компьютере и ноутбуке.
Как проверить работает микрофон или нет
Мастер устранения неполадок в Windows
Начнём из простого.
- Вызовите Параметры сочетанием клавиш Win + I либо иным способом.
- Посетите последний раздел «Обновление и безопасность».
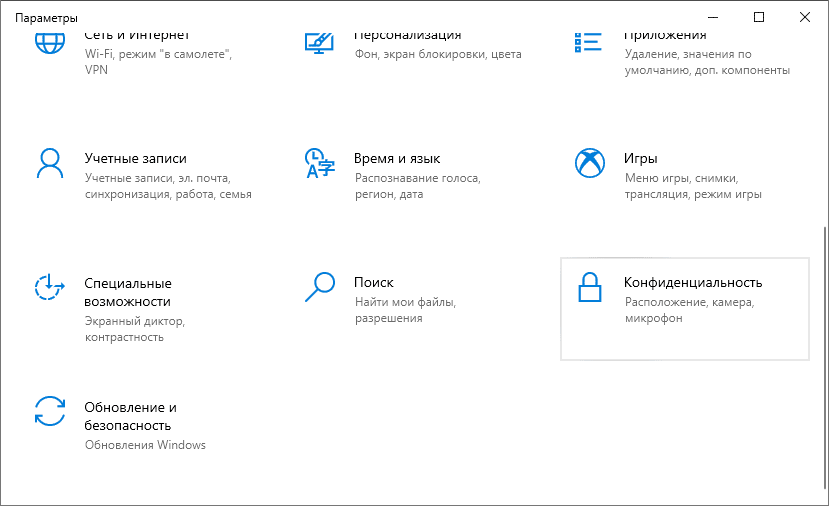
- В вертикальном меню слева кликните по пункту «Устранение неполадок».
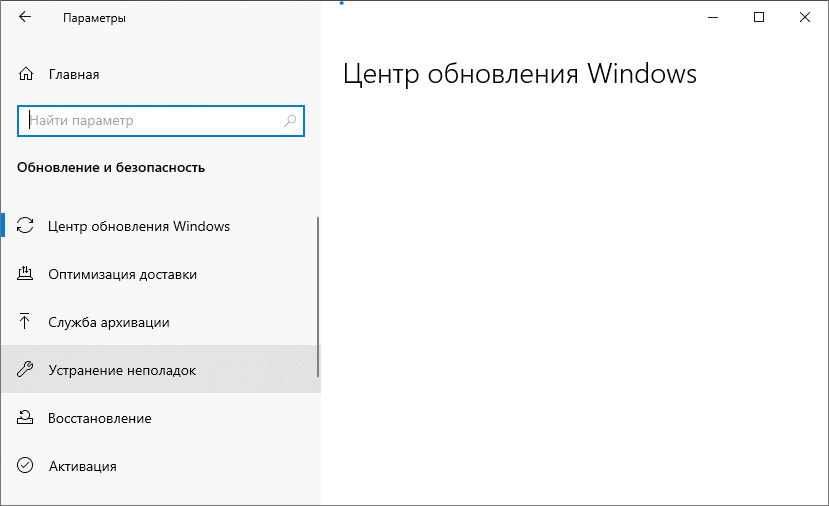
- Список подразделов справа пролистайте до пункта «Запись звука» и щёлкните по нему.
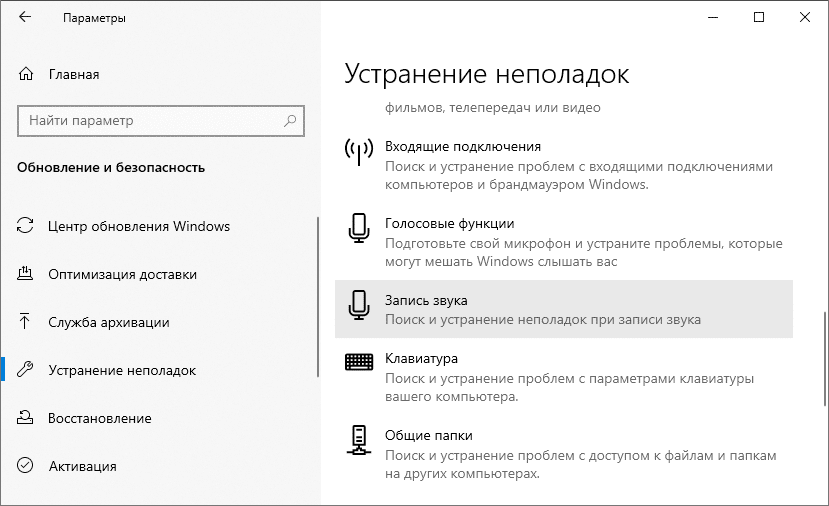
- Кликните «Запустить средство устранения…» и дожидайтесь завершения процедуры.
Средство обнаружит и решит большинство программных проблем, например, не работает служба аудио, не установлен драйвер. Уведомит и об аппаратных неполадках, например, девайс не подключён (повреждён кабель, для коммутации использован не тот разъём). Позволит выбрать, какое из звукозаписывающих устройств будет в системе главным при обнаружении двух девайсов, в том числе виртуальных.
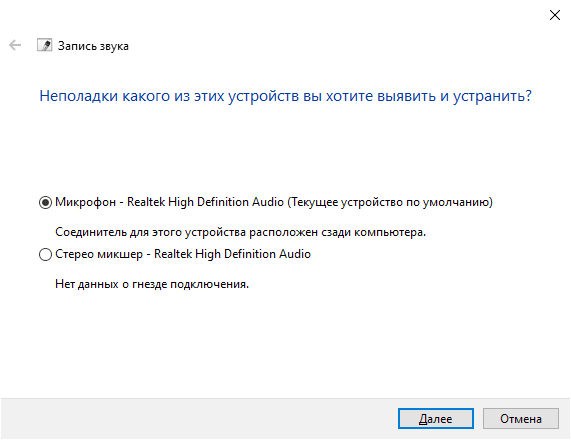
Звук
Второй способ.
- Откройте Параметры и перейдите в раздел «Система».
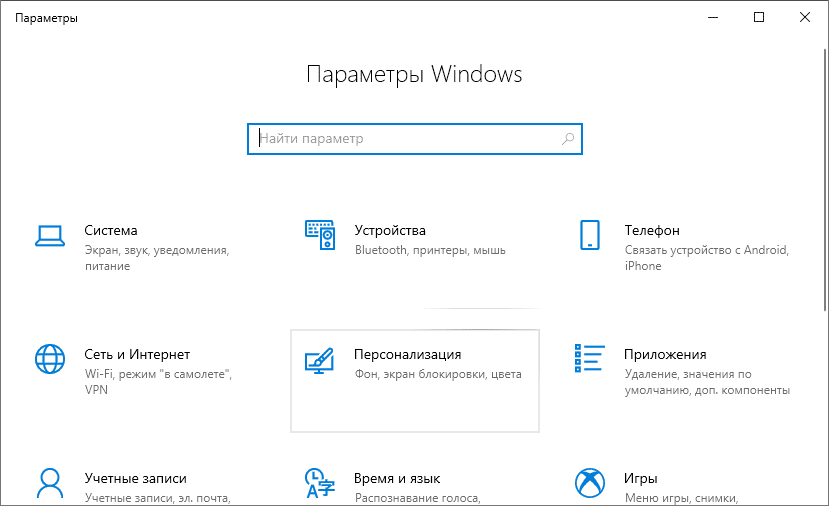
- В меню слева выберите «Звук».
- В подразделе «Проверьте микрофон» наблюдайте за горизонтальной шкалой, одновременно издавая звуки возле звукозаписывающего девайса (по нему можно постучать).

Веб-приложение
Третий способ – онлайн сервис WebcamMicTest.
- Перейдите по ссылке или посетите главную страницу ресурса, а в правом верхнем углу жмите «Проверить микрофон».
- Выберите звукозаписывающее устройство, если комп определил его неправильно, и откройте доступ к оборудованию.
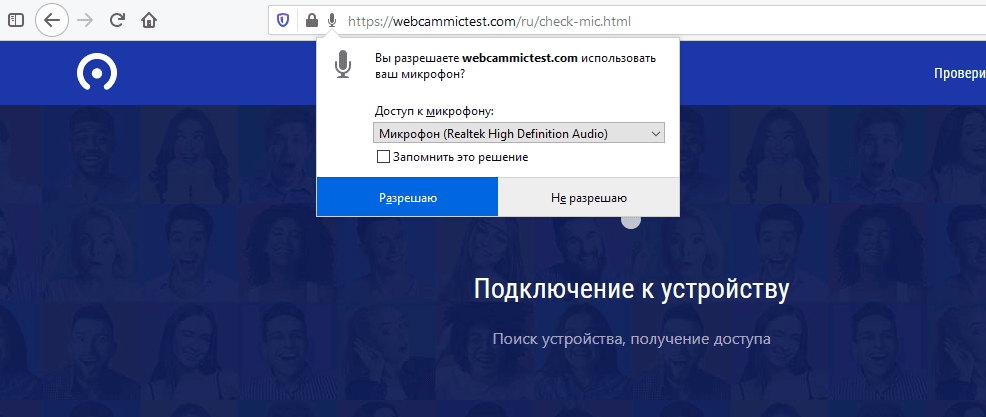
- Проговорите что-нибудь для оценки входящего сигнала.
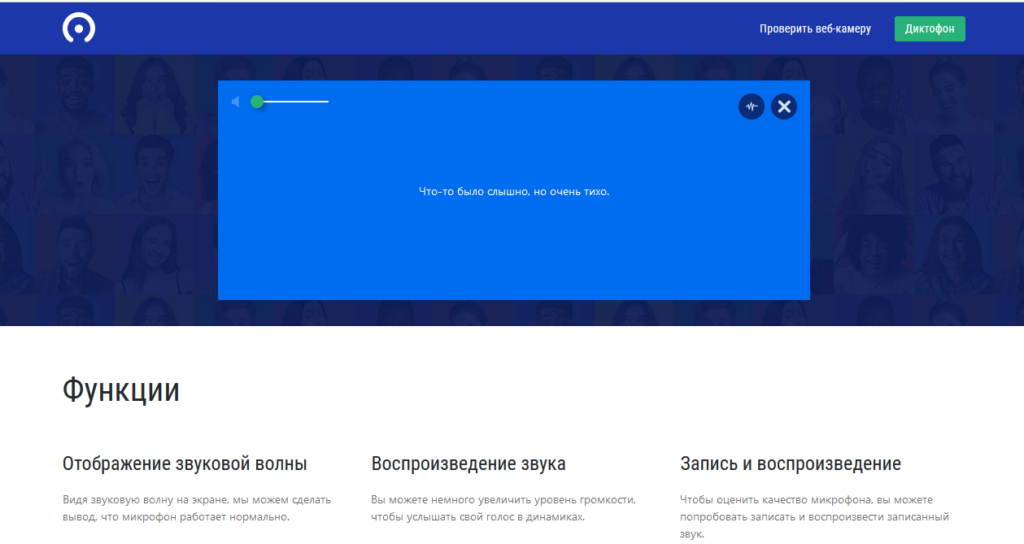
По результатам теста веб-приложение сделает вывод о работоспособности устройства. Иконкой левее от крестика переключается вид диаграммы, отображающей динамику звука во времени в виде диаграммы и волны.
Аналогичный тест выполнится в любом приложении: стандартное Запись голоса, функция захвата голоса в AIMP, Audacity и десятках иных программ.
В итоге сделаете вывод, касается неполадка определённой программы или микрофон не работает везде.
Наиболее частые причины отказа микрофона
Звукозаписывающее устройство отказывает по следующим причинам:
- не подключено к ПК или гаджету, его штекер не до конца вставлен в разъём;
- для подключения применяется дешёвый китайский переходник;
- уже используется иной программой, из-за чего для текущей он недоступен;
- дефекты провода – он отходит или слишком перегибается (чаще всего в месте крепления к разъёму, который подключается к компьютеру или мобильно технику);
- браузеру (если неполадка обнаруживается в веб-обозревателе) не предоставлен доступ к звукозаписывающему оборудованию;
- отключён в настройках операционной системы;
- физическое повреждение провода, реже – устройства преобразования механических колебаний в звуковые волны;
- нет звукового драйвера или он неправильно настроен;
- в параметрах операционной системы, драйвера или приложения (Skype, Discord) в качестве основного микрофона выбрано иное устройство;
- передний порт на системном блоке, через который подсоединяется устройство, не подключён;
- отключена служба Windows Audio.
Способы устранения неполадок в работе микрофона
После определения фактора, вызывающего неполадку, устраняется её источник или сама проблема.
Установка/переустановка драйверов
Откройте Диспетчер устройств через Win + X и проверьте, отображается в нём микрофон в разделе «Аудиовходы и аудиовыходы», или нет. Если отсутствует, значит, не подключён, неисправен или на ПК нет звукового драйвера.
Разработчики драйверов рекомендуют загружать ПО только с официального сайта, а не доверять данную процедуру Центру обновлений (Microsoft настаивают на обратном) или стороннему софту.
Возможно, используется драйвер, загруженный с неофициального ресурса. Удалите его и установите заново последнюю версию, скачав её с официального сайта. Для звуковой платы Realtek – по ссылке. Актуально для устройств Sven и Razer Kraken.
- Удалите ПО через Диспетчер устройств.
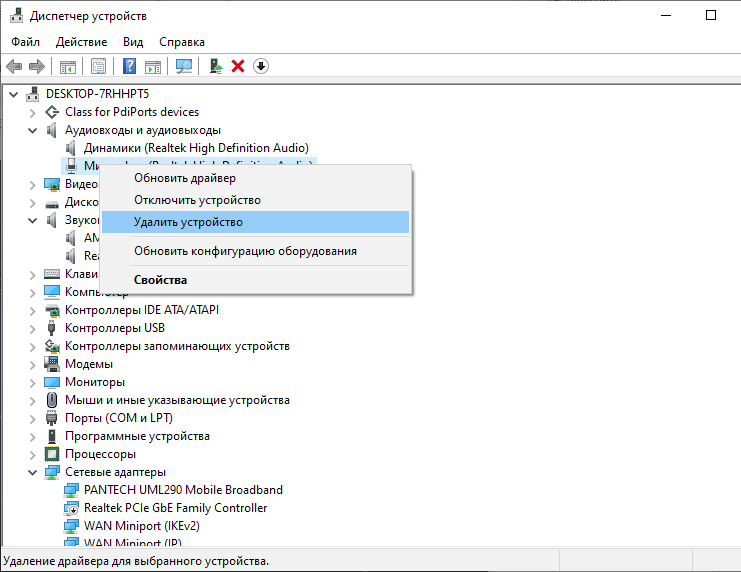
- Обновите конфигурацию последней иконкой в панели инструментов и обновите драйвер обнаруженного устройства штатными средствами.
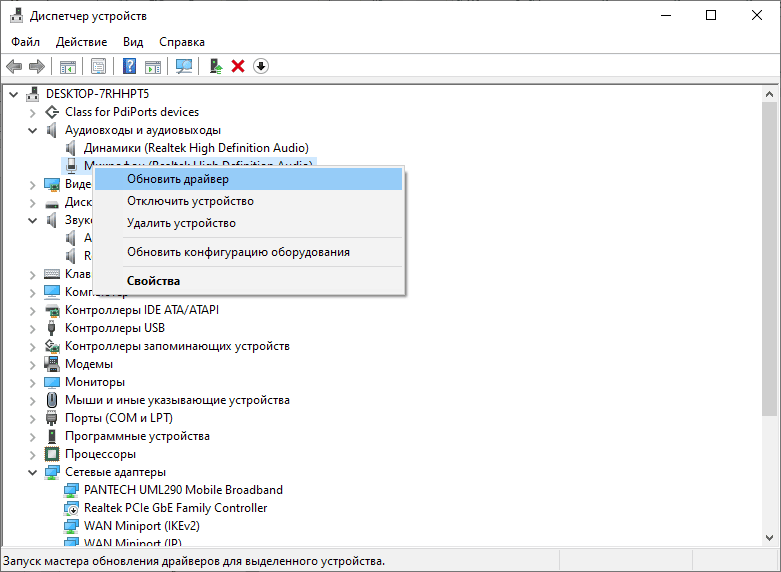
Задействование отключённого оборудования
Компьютер может не видеть устройство – оно отключено программно или отсутствует звуковой драйвер.
- В первом случае откройте Диспетчер устройств, разверните раздел «Аудиовходы и аудиовыходы» и посмотрите, нет ли возле микрофона иконки в виде серой стрелочки, направленной вниз.
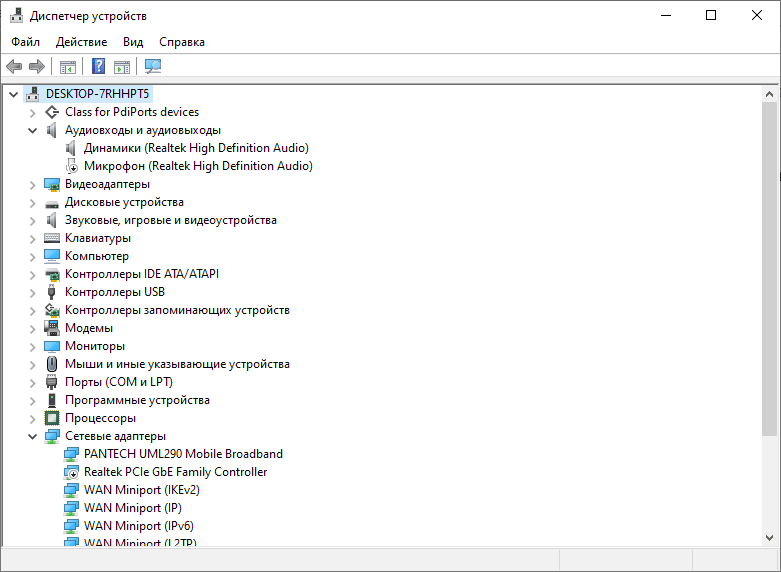
- Если обнаруживается, кликните по пункту правой клавишей и выберите «Включить…» (на Windows 7 – «Задействовать»).
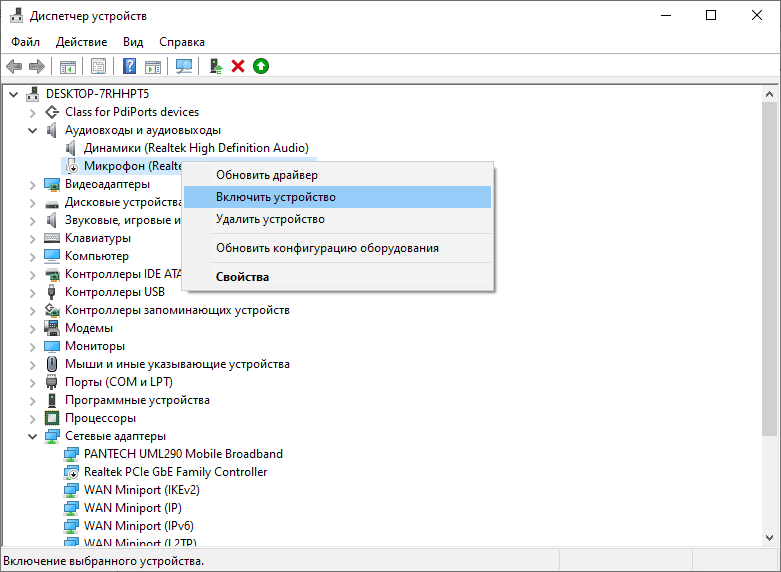
Иногда микрофон отключается так, что исчезает из Диспетчера устройств. Включим его.
- Откройте апплет Панели управления под названием «Звук».
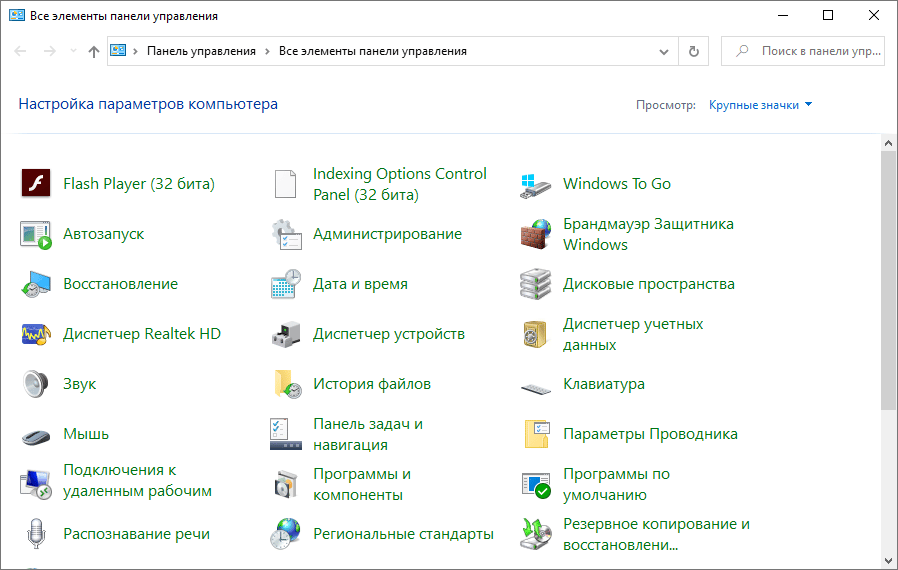
- Посетите вкладку «Запись».
- Кликните правой клавишей по области в чёрной рамке и выберите «Показать отключённые устройства».
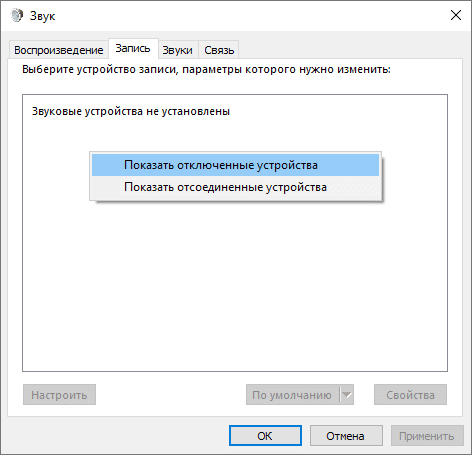
- Через правый клик по нужному девайсу включите его.
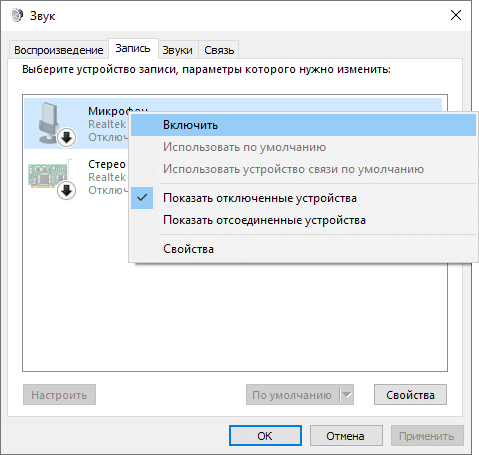
Диспетчер Realtek HD
В программе Диспетчер Realtek High Definition может быть выбран нестандартный формат аудио, отчего звук записывается в плохом качестве.
- Откройте утилиту через контекстное меню иконки в трее: кликните по ней правой клавишей и выберите «Диспетчер звука».

- Перейдите во вкладку с микрофоном и щёлкните по иконке правее от выпадающего списка для сброса настроек.
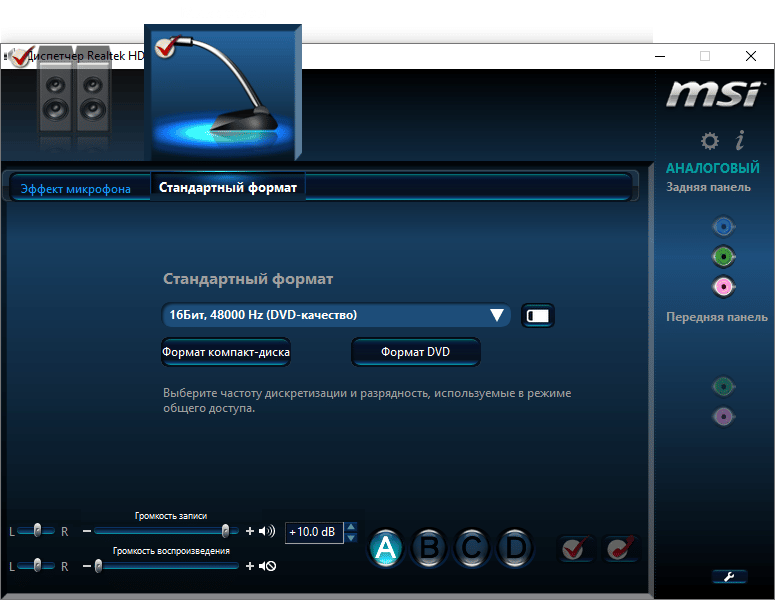
- Если не добьётесь желаемого качества, поэкспериментируйте с уровнем громкости записи и усилением звука (первый ползунок внизу слева).
При подключении гарнитуры Диспетчер Realtek HD спрашивает, как определять новое устройство. Если оно указано неправильно, откройте приложение, кликните правой клавишей по разъёму, к которому оно подключено, и выберите «Микрофонный вход».
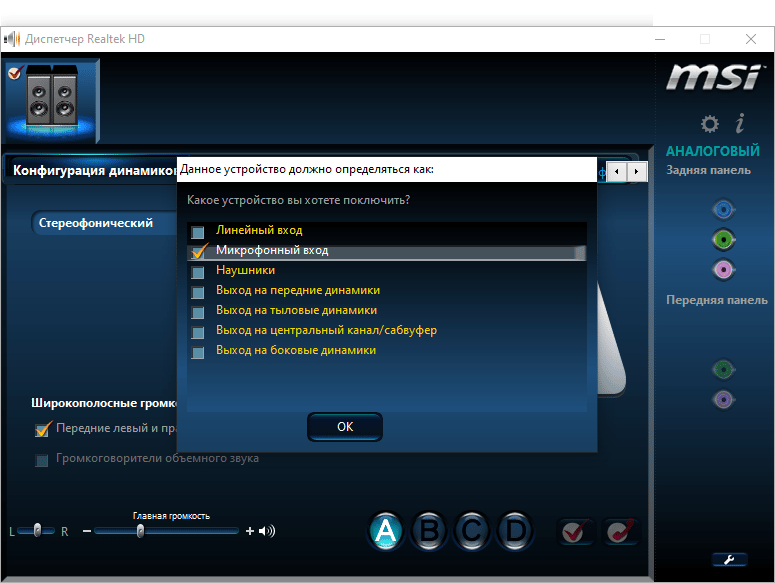
Настройка операционной системы
Проблем с конфигурацией Windows 10 пара.
- В окне Параметров ОС перейдите в раздел «Система» и выберите «Звук».
- В подразделе «Ввод» укажите нужное оборудование, если на компьютере обнаруживается несколько.
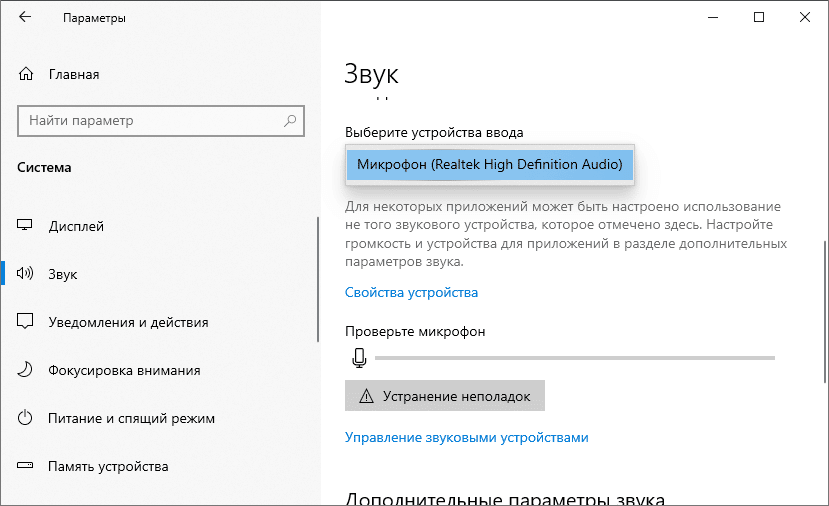
- Если проблема осталась, кликните по ссылке «Свойства устройства» в подразделе «Ввод».
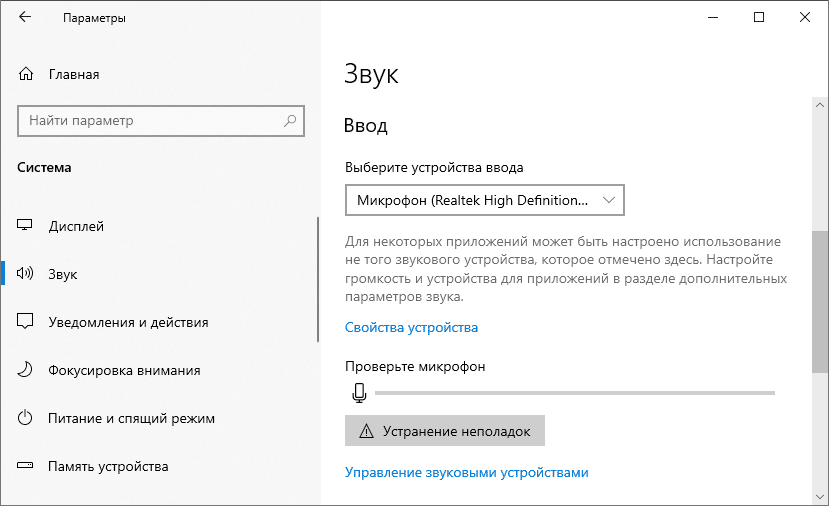
- Убедитесь, что оборудование активно и выставлена достаточная громкость.
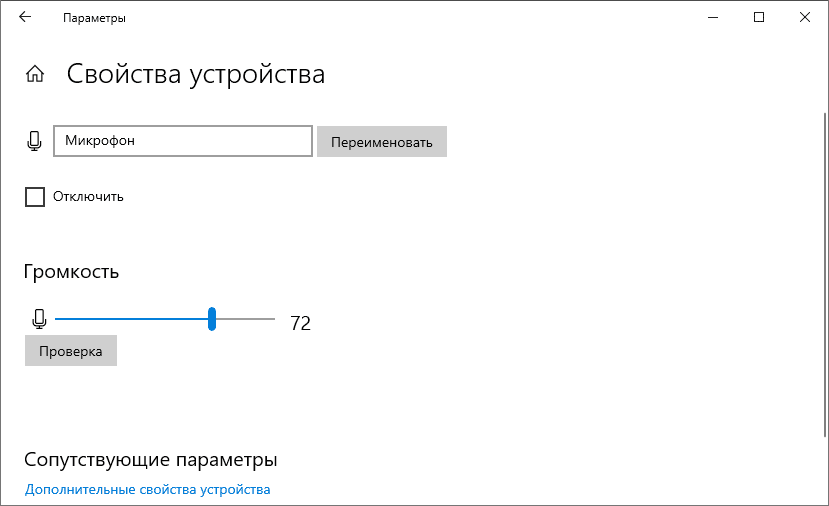
В Windows 10 реализована функция ограничения доступа приложений к периферии и функциям ОС: микрофон, камера. Если программе запретить взаимодействие с устройством, оно перестаёт работать в данном приложении. Делается это в параметрах конфиденциальности.
- Зажмите Win + I и посетите раздел «Конфиденциальность».
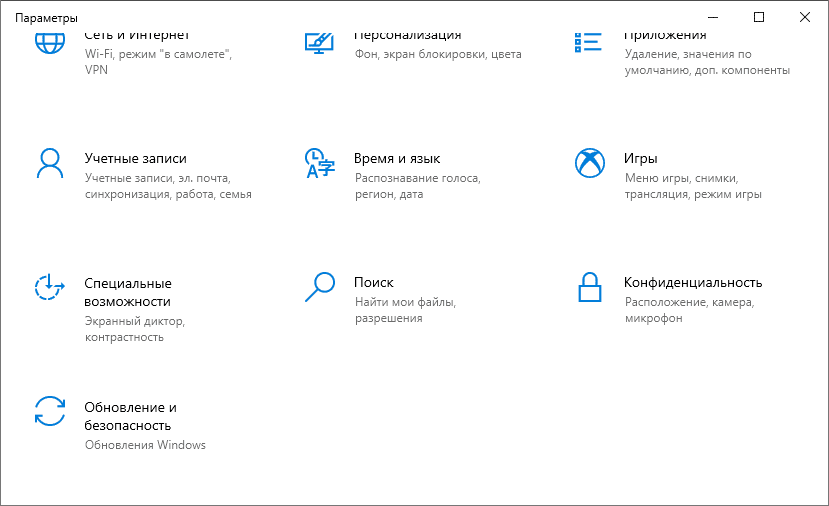
- В списке слева кликните «Микрофон», затем нажмите «Изменить» и включите доступ.
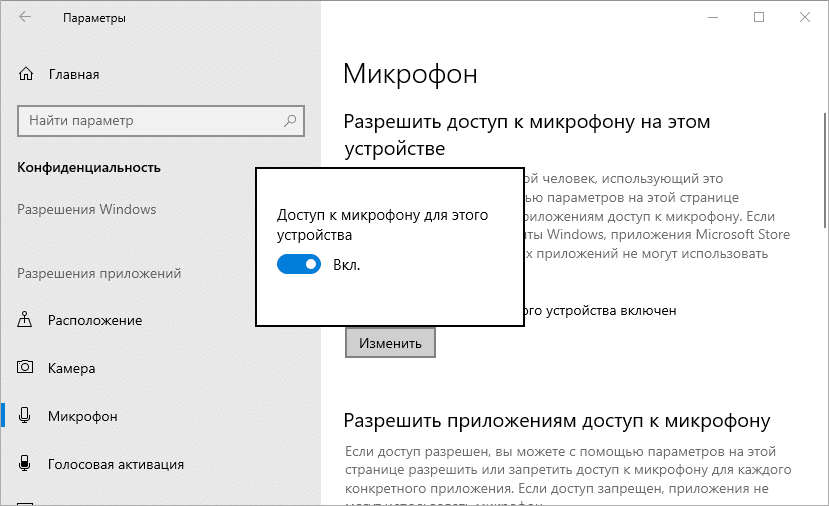
Механические неисправности провода
Микрофон нужно правильно подключить. Во-первых, для этого используется гнездо, окрашенное в розовый цвет, во-вторых – штекер должен входить в него полностью (касается игровой гарнитуры HyperX Cloud Alpha и аналогов).
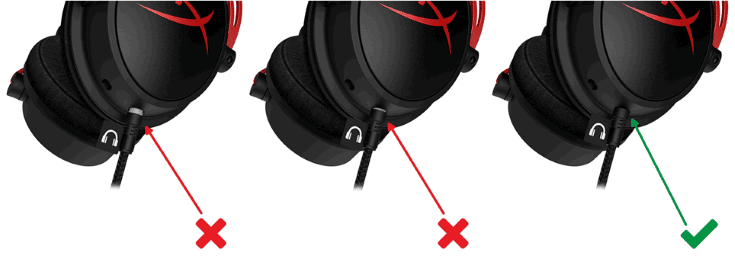
Часто, особенно на телефонах, микрофон на наушниках не работает, а звук есть (или наоборот). Неполадка связана с повреждением провода: пара отвечает за звук на каждом наушнике, а один – за микрофон. В процессе эксплуатации провод сломаться. Для выявления проблемы изгибайте место предполагаемого разрыва (где кабель постоянно перегибается, переходит в устройство или штекер). Сигнал в таких случаях появляется и исчезает или его интенсивность изменяется. Поймав такое положение, в нём зафиксируйте провод, однако это не выход. При навыках обращения с паяльником повреждение легко устранить, при отсутствии таких – обратитесь в сервисный центр.
Гарнитура для Айфон на Windows и Android работает плохо из-за отличий в концепции обработки сигналов.
Выводы
Часто микрофон барахлит или не работает по причине физического повреждения провода, и самостоятельно неполадка устраняется не всегда. Нередки и случаи с неправильными настройками звука в используемом приложении (мессенджере) или операционной системе. Проблему легче исправить самому, но сначала придётся отыскать её корни.
