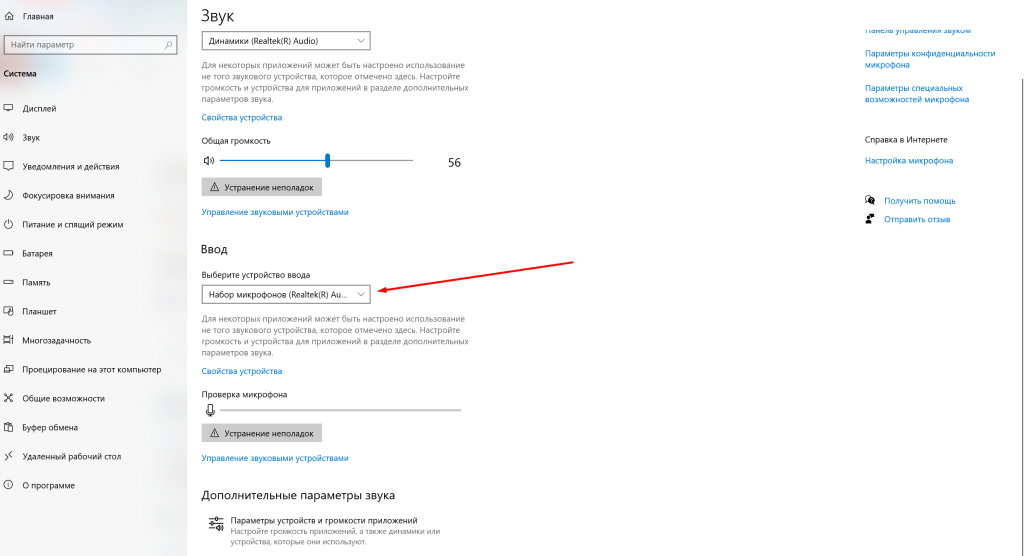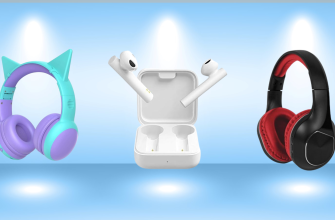Встроенный микрофон ноутбука подходит для того, чтобы перекинуться парой слов в созвоне по зуму. Но для более серьезных задач встроенный микрофон не годится из-за плохого качества звука и отсутствия шумоподавления.

Подключение отдельного микрофона позволит в любом месте проводить видеоконференции, переговариваться с командой в онлайн-играх и даже записывать вокал или подкасты. Для разговора хватит и простой петлички, подключение которой обычно не вызывает проблем. Однако для стриминга, подкаста или пения потребуется конденсаторный микрофон, подключить который непросто.
В этой статье разберемся как подключить микрофон к ноутбуку, какие проблемы могут при этом возникнуть и как их решить.
Типы микрофонов и их особенности

Проводные микрофоны. Самый простой в подключении вид. Подключается в слот аукс (AUX) 3.5 мм и обычно не требует драйверов, установки приложений или настройки. Но и подсветкой или шумоподавлением такие устройства похвастаться не могут. Проводные модели используются в основном для разговоров.
USB-микрофоны. Более продвинутые модели, оснащенные собственной аудио картой, преобразующей аналоговый сигнал в цифровой. Бывают оборудованы подсветкой, шумоподавлением и регуляторами для настройки звука. Требуют установки драйверов и дополнительных приложений. Подходят для стриминга или разговора, в том случае, если аудио карта ноута вышла из строя, а также если гнездо разболталось или занято наушником.
Беспроводные микрофоны. Связываются через Bluetooth или радиоканал. Модели с Bluetooth потребуют наличия Bluetooth-модуля в ПК. Радиомикрофоны продаются в комплекте с приемниками, которые подсоединяются к портам USB или 3.5 мм. Подходят для прямых трансляций и репортажей с места событий.
Конденсаторные микрофоны. Профессиональные студийные модели. Обеспечивают высокое качество записи, но требуют внешней аудио карты с фантомным питанием 48 вольт. Подойдут для записи вокала и инструментов, а также для подкастеров или озвучки видео.
Как подключить проводной микрофон к ноутбуку
Среди проводных встречаются петличные и настольные модели, обычно с ценником до 2000 рублей. Простота и распространенность выхода 3.5 мм позволяет подсоединить микрофоны с этим разъемом даже к колонкам. Главные производители бюджетных проводных микрофонов – BBK, Sven и Ritmix.
Шаг 1: найдите аудиовход на ноутбуке
Большинство современных ноутбуков имеют комбинированный вход для наушников и микрофона. Если требуется подключить гарнитуру с двумя штекерами, придется купить переходник.
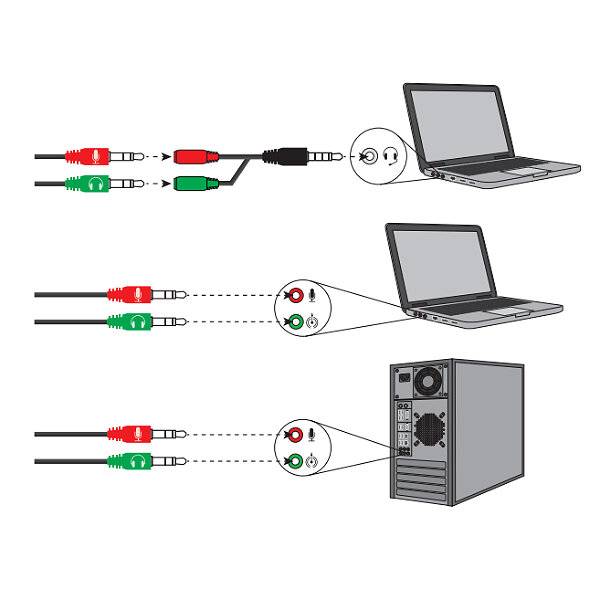
Шаг 2: подключите микрофон к соответствующему разъему
В большинстве случаев, после этого микрофон заработает. Если же этого не случилось, переходите к третьему шагу.
Шаг 3: Проверьте настройки звука в операционной системе
Для компьютеров на Windows 10 порядок действий такой:
- Откройте “Панель управления” → “Звук” → вкладка “Запись”.
- Убедитесь, что микрофон выбран как устройство по умолчанию.
- Настройте уровень громкости и усиления микрофона.
Как подключить USB-микрофон
По юсб обычно соединяются настольные модели или игровые гарнитуры. Средняя цена повыше, чем у проводных за счет встроенной звуковой карты. Основные производители – Sony, Jbl и Defender.
Шаг 1: подключите микрофон в USB-порт ноутбука
Если у ноутбука несколько USB-портов, выбрать можно любой.
Шаг 2: установите драйверы
Обычно Виндовс сама находит и устанавливает драйверы. Если же этого не случилось, драйверы придется установить самостоятельно. Для этого отсканируйте QR-код на коробке и следуйте инструкциям.
Шаг 3: Проверьте настройки звука
Порядок действий такой же, как с проводными моделями:
- Откройте «Панель управления» → «Звук» → вкладка «Запись».
- Убедитесь, что микрофон выбран как устройство по умолчанию.
- Настройте уровень громкости и усиления микрофона.
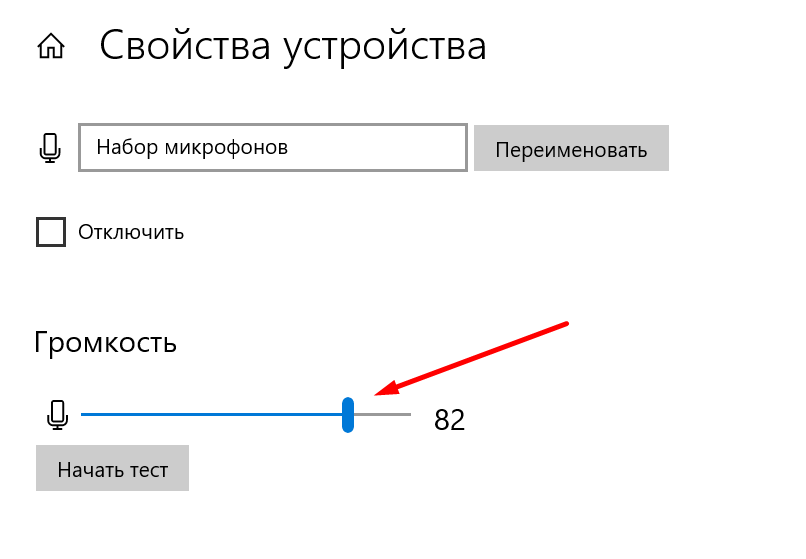
Шаг 4: установите приложение и настройте микрофон
Как подключить беспроводной микрофон

Беспроводные микрофоны подключаются по Bluetooth или радиоканалу. Подключение по Bluetooth проще и не требует дополнительного оборудования, поэтому этот вид связи используется в большинстве беспроводных микрофонов и гарнитур.
Беспроводные микрофоны и гарнитуры встречаются в модельном ряду брендов Свен, Филипс и Realtek.
Для подключения Bluetooth-микрофона к ноутбуку последовательность действий такая:
Шаг 1: включите Bluetooth на ноутбуке
Для этого перейдите в «Параметры» → «Устройства» → «Bluetooth» и нажмите кнопку «Включить».
Шаг 2: сопряжение с микрофоном
- Включите микрофон и найдите его в списке Bluetooth-устройств.
- Подключитесь к микрофону.
Иногда перед этим требуется перевести микрофон в режим сопряжения, нажав кнопку со значком Bluetooth на корпусе.

Шаг 3: Проверьте настройки звука и убедитесь, что микрофон активирован
Так же, как в предыдущих пунктах:
- Откройте «Панель управления» → «Звук» → вкладка «Запись».
- Убедитесь, что микрофон выбран как устройство по умолчанию.
- Настройте уровень громкости и усиления микрофона.
Как подключить конденсаторный микрофон с помощью звуковой карты
После того, как звуковая карта и конденсаторный микрофон куплены, подключение на составит труда.
Шаг 1: подключите звуковую карту к USB-порту
Как и в случае с USB-моделями, к какому порту ноутбука подключать неважно, главное, чтобы порт работал.
Шаг 2: подключите микрофон к звуковой карте через XLR-кабель
Обычно, порт XLR находится на передней панели звуковой карты и обозначен надписью «Microphone/Line». У микрофонов порт подключения чаще всего расположен снизу.

Шаг 3: установите программное обеспечение для звуковой карты
В большинстве случаев звуковая карта заработает без драйверов. Однако дополнительный софт для конденсаторных моделей требуется почти всегда. Приложения позволяют тонко настраивать звучание и переключаться между различными режимами от записи подкаста до караоке, если микрофон вокальный. Установить приложение обычно можно, считав QR-код с коробки.
Шаг 4: Проверьте настройки звука
Последовательность та же, что и в прошлых пунктах, только в качестве устройства записи надо выбрать не микрофон, а звуковую карту, чтобы вывести звук на головное устройство.
Проблемы при подключении микрофона и их решение
Когда речь заходит о современных технологиях, надо держать в голове, что даже если все сделано правильно, без проблем все равно не обойдется. Разберем основные неприятности, которые могут возникнуть даже при подключении нового микрофона.
Микрофон не работает

Методы решения от простого к сложному:
- Проверьте настройки звука в операционной системе, возможно микрофон просто на мьюте.
- Проверьте настройки приложения, в котором используется микрофон.
- Убедитесь, что установлены актуальные драйверы.
- Попробуйте подключить микрофон к другому порту.
- Если кабель съемный, попробуйте подключить другим кабелем.
Низкое качество звука
Возможно, микрофон просто плохой, но попробовать выправить ситуацию все-таки можно:
- Попробуйте поменять настройки чувствительности и усиления микрофона.
- Обновите драйверы.
- Поменяйте порт подключения.
- Установите антивибрационный подвес.
- Если микрофон конденсаторный, выберите для записи комнату с наименьшим эхо.
Заключение
Напоследок пара советов по выбору микрофона.
Совместимость микрофонов с моделями ноутбуков
К ноутбукам любой марки, будь то Hp, Huawei, Леново или Асус микрофоны подключаются без проблем. Затруднения могут возникнуть только с ноутбуками на устаревших версиях Windows, потому что на них не получится поставить современные драйверы.
Выбор типа микрофона
Для рабочих созвонов подойдет простой проводной или USB микрофон.
Для репортажей, интервью и прямых трансляций подойдут беспроводные модели.
Мобильную студию для записи подкастов или музыки лучше обустраивать на основе хорошего конденсаторного микрофона в паре с правильной звуковой картой.