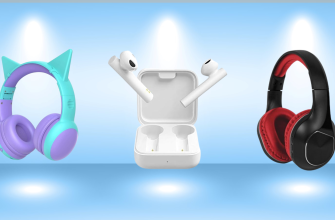К MacBook можно подключать много разных устройств: мыши, клавиатуры, аудиоколонки, трекпады. В число таких аксессуаров входят и наушники: беспроводные и проводные модели. Это очень полезный гаджет, который незаменим в работе, в общении и просто при прослушивании музыки. Сама компания Apple выпускает собственную линейку Bluetooth-гарнитур AirPods, в состав которых входят как компактные, так и массивные девайсы. При этом к MacBook можно подключать наушники любого бренда: Bose, JBL, Sony, Huawei, Marshall и не только. В статье расскажем, как это сделать.

Как подключить беспроводную гарнитуру к МакБуку
Существует два способа подключить Bluetooth-гарнитуру к MacBook, iMac или Mac Mini: через системные настройки или нажатием на значок на рабочем столе. Рассмотрим оба варианта.
Подключение наушников в «Системных настройках»
Инструкция состоит из нескольких этапов:
- Убедиться, что Bluetooth-гарнитура активировано и готова к сопряжению. Зачастую для этого нужно зажать кнопку питания на корпусе устройства. Алгоритм действий может быть и другим, для этого следует открыть инструкцию. Владельцам АирПодс будет достаточно открыть крышку зарядного кейса.
- Перейти в «Системные настройки» на Мак и нажать на иконку Bluetooth.
- На открывшейся странице нажать «Включить Bluetooth», если эта функция отключена.
- В правой части экрана, в разделе «Устройства», появятся все найденные компьютером девайсы. Из списка выбрать гарнитуру и подсоединить ее. Если наушники не отображаются в «Устройствах», то стоит убедиться, что они включены и готовы к подключению. Возможно также, что они синхронизированы со смартфоном или с другим устройством. Если это так, то гарнитуру нужно будет отключить и подсоединить к ноутбуку повторно.
- При первом подключении Bluetooth-девайса может потребоваться принять соединение или даже ввести пароль. В дальнейшем наушники будут подключаться к ноуту автоматически.
Подключение наушников к MacBook с помощью значка на экране
Выше мы рассмотрели, как к МакБуку Air или Pro подключить наушники через «Системные настройки». Но необязательно каждый раз открывать этот раздел – есть способ попроще:
- В верхней части экрана, в строке меню, нажать на значок Блютуз. В списке найденных устройств выбрать наушники, которые необходимо подсоединить по блютузу.
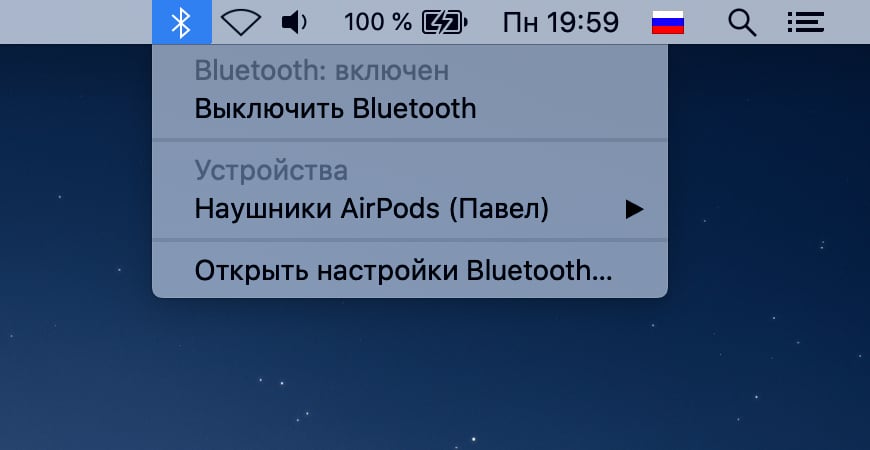
- Подключение будет успешно выполнено, когда иконка гарнитуры поменяет серый фон на синий. К слову, в этом же разделе можно просмотре уровень зарядки подключенных аксессуаров.
- С помощью значка Bluetooth в строке меню пользователь может отключать и включать эту технологию или переходить в «Системные настройки», выбрав «Настройки Bluetooth…».
Значка Bluetooth может и не быть в верхней строке главного экрана, но это легко исправить. Нужно:
- Открыть «Системные настройки».
- Нажать на значок Bluetooth.
- Поставить галочку напротив пункта «Показывать Bluetooth в строке меню».
Подключение AirPods к MacBook
AirPods – линейка беспроводных гарнитур американской компании. Они отлично интегрируются в экосистему Apple, а потому рекомендуются для использования в связке с iPhone или MacBook. К слову, если наушники уже синхронизированы с iPhone пользователя, то они автоматически будут сопряжены и с ноутбуком. Чтобы это проверить, достаточно открыть список устройств Bluetooth и отыскать в нем гарнитуру.
Автоподключение срабатывает не всегда. Если у пользователя не получилось подсоединить гарнитуру к ноутбуку, то нужно:
- Включить Bluetooth на Mac через «Системные настройки» или значок в верхнем меню.
- Открыть зарядный кейс, в котором лежат наушники.
- Зажать кнопку на задней части корпуса кейса, пока лампочка не замигает белым цветом.
- AirPods появятся в списке найденных устройств Bluetooth. Нужно нажать «Подключить», чтобы установить сопряжение.
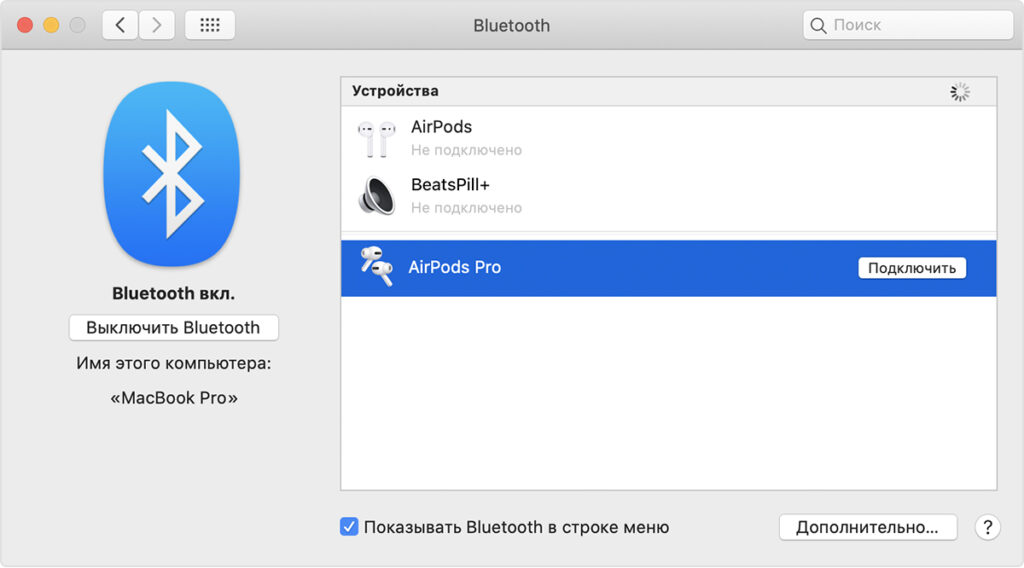
Как подсоединить проводные наушники к MacBook
С подключением проводных наушников к ноутбуку все проще. Во всех МакБуках есть 3.5-миллиметровый разъем mini Jack, через который и подсоединяется гарнитура. Для этого достаточно вставить штекер в разъем. Далее устройства автоматически определят друг друга, и звук начнет поступать от ноутбука к гарнитуре. Дополнительные действия не требуется.
Для подключения наушников со штекером Lighting пользователю понадобится специальный переходник Lighting-3.5 мм. Это объясняется тем, что в МакБуке нет данного разъема, через который гарнитура может подключиться напрямую. По такому принципу подключаются как обычные устройства, так и гарнитуры с микрофоном.

Некоторые модели гарнитур имеют на конце ЮСБИ-штекер. У компании Самсунг есть такие устройства. Соответственно, для подключения гарнитуры нужно использовать ЮСБИ-разъем на ноутбуке.
Как отключить (удалить) наушники на MacBook
Выше мы рассмотрели, как подсоединить наушники к MacBook. Но что делать, когда их нужно удалить из списка отображаемых устройств? В случае с проводными вынуть достаточно их штекер из 3.5-миллиметрового- или USB-разъема. Для беспроводных устройств алгоритм действий отличается:
- Открыть Bluetooth через «Системные настройки» или нажатием на значок Bluetooth в верхней панели меню.
- Навести курсор мыши на наушники и в правой стороне экрана нажать «X».
- В появившемся окне выбрать «Удалить».
На экране всплывет предупреждение о том, что гарнитура больше не сможет автоматически сопрягаться с ноутбуком. Если удалить ее из списка, то при следующем подключении пользователь будет должен пройти процесс подключения заново.
Что, если наушники не подключаются к ноутбуку
Как правило, подключение наушников к ноуту занимает 1-2 минуты. Но не всегда процедура проходит гладко. Бывает, что MacBook не видит проводную или беспроводную гарнитуру. Рассмотрим, как действовать в первом случае:
- Попробовать переподключить гарнитуру к МакБуку.
- Некоторые модели наушников работают только через драйвера. Возможно, они устарели или слетели. Поможет обновление драйверов, которое можно выполнить на официальном сайте производителя.
- Если наушники подключились, но в них нет звука, то следует открыть «Системные настройки», далее «Звук» и «Выход». Напротив пункта «Выключить звук» убрать галочку.
Если беспроводные наушники не отображаются в списке видимых устройств или в них нет звука, то рекомендуется полностью удалить гарнитуру из истории Bluetooth в MacBook. Для этого нужно: открыть Bluetooth и нажать на крестик напротив названия наушников.
Если это не помогло, рекомендуем:
- Проверить, доступно ли устройство для соединения. Для этого нужно перевести наушники в режим обнаружения. На разных моделей действие выполняется по-своему: иногда нужно зажать кнопку питания, в других случаях – открыть крышку зарядного кейса.
- Удостовериться, что оба устройства находятся в режиме досягаемости. Радиус действия Bluetooth составляет 9-10 метров. Но для удачного сопряжения желательно держать девайсы ближе друг к другу, не дальше 4-5 метров.
- Проверить, не подключена ли гарнитура к другому устройству. Если гарнитура не подключается к MacBook, то не исключено, что она уже синхронизирована со смартфоном или планшетом.
- Сбросить соединение. Если гарнитура не подсоединяется к ноутбуку, то рекомендуется удалить ее из списка устройств в «Системных настройках» и подключить заново.
- Сбросить устройство до заводских настроек. У каждой модели гарнитуры настройки сбрасываются по-своему. Точную инструкцию можно найти на сайте производителя или в руководстве по эксплуатации, которая идет в комплекте гаджета. Например, для сброса настроек AirPods нужно: положить наушники в кейс, открыть крышку и зажать кнопку питания на 15-20 секунд, пока индикатор не замигает оранжевым, а затем белым цветом.
Подведем итоги
К MacBook можно подключать как проводные, так и беспроводные наушники разных производителей. Если в процессе подключения возникают неполадки, то рекомендуем использовать данные выше советы. Если это не поможет, не исключено, что проблема связана с неисправностью разъема или Bluetooth-модуля MacBook. Проверить это можно, подключив гарнитуру к другому устройству.