После подключения новой гарнитуры к компьютеру Windows обнаруживает аппаратуру и автоматически устанавливает драйвер для неё. Спустя десяток секунд после коммутации функции устройства становятся доступными. Однако иногда для хорошего звучания требуется правильно настроить микрофон в наушниках: он может не записывать ничего, звук бывает слишком тихим, с посторонними шумами.

Правильное подключение
При возникновении проблем и для их предотвращения гарнитуру необходимо правильно подключить. Различают три метода коммутации наушников к компьютеру и ноутбуку:
- USB – подойдёт любой свободный интерфейс, независимо от его спецификации;
- комбинированный либо совмещённый аудиоразъём – характерен для компактных и бюджетных ноутбуков – в порт подключаются наушники, микрофон либо гарнитура с объединённым штекером;
- раздельные гнёзда для каждого устройства.
В случае с гарнитурой с двумя штекерами и ноутбуком с комбинированным звуковым входом понадобится переходник 3,5 мм: 2 jack 3 pin – jack 4 pin – два входа и один выход (см. фото ниже).

В последнем случае наушники (зелёный штекер) и микрофон (розовый) включаются в разъёмы соответствующего цвета на корпусе устройства.
Синий цвет – линейный вход.

Бывают случаи, что порты на передней панели системного блока не подключены к материнской плате ПК – их следует подсоединить внутри системника либо использовать интерфейсы на его задней стенке. Если цветом гнёзда не отличаются, ориентиром станут иконки рядом.

Подробнее о подключении игровой гарнитуры смотрите в видео.
Как правильно активировать микрофон на компьютере и ноутбуке под Windows

Часть микрофонов по умолчанию активны – во включении не нуждаются, другие – отключены кнопкой или переключателем на корпусе или проводе наушников. Для активации зажмите соответствующую кнопку на пульте управления и говорите. Когда отпустите, устройство отключится.
На ноутбуках есть встроенный спикер, что часто определяется как главное (основное) устройство. Измените его на внешний.
- Подключите гарнитуру к ноутбуку.
- Кликните правой клавишей по иконке динамика в трее возле часов (возможно, скрывается под треугольником) и выберите «Открыть параметры звука».
- Пролистайте список до «Ввод» и в выпадающем списке выберите нужный спикер, если Виндовс обнаруживает два.
В то же окно попадёте через элемент Панели управления «Звук». В «Семёрке» всё аналогично.
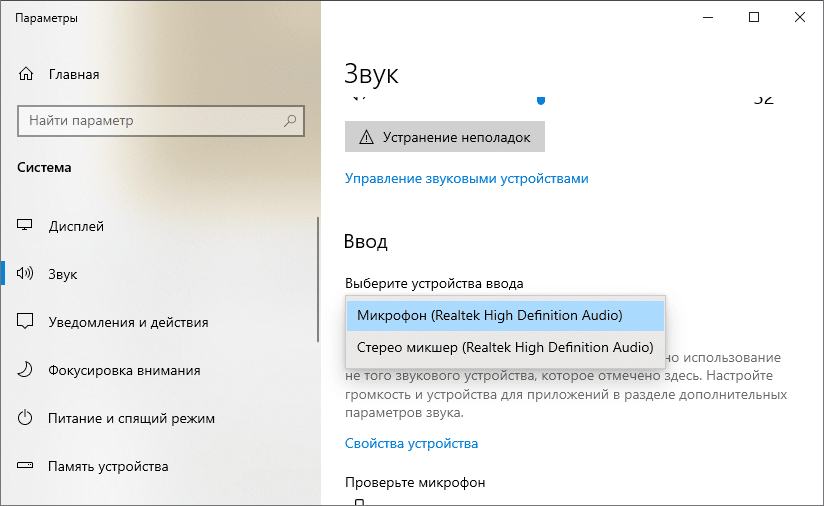
Второй способ – откройте «Звук» через Панель управления. Во вкладке «Запись» нажмите правой клавишей по устройству звукозаписи и выберите «Использовать по умолчанию».
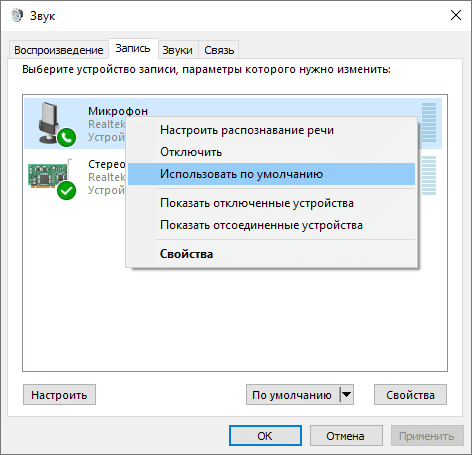
Отключённый спикер может отсутствовать в списке, если включена опция скрытия неиспользуемого оборудования. Для отображения кликните правой кнопкой по свободной области и выберите «Показать отключённые…».
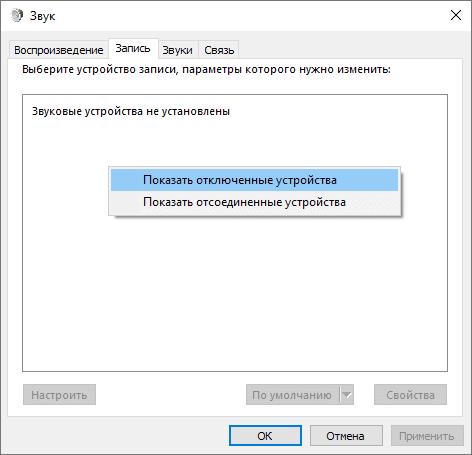
Для дальнейшей настройки опять посетите параметры звучания через значок динамика в трее и зайдите в раздел управления аудиоустройствами.
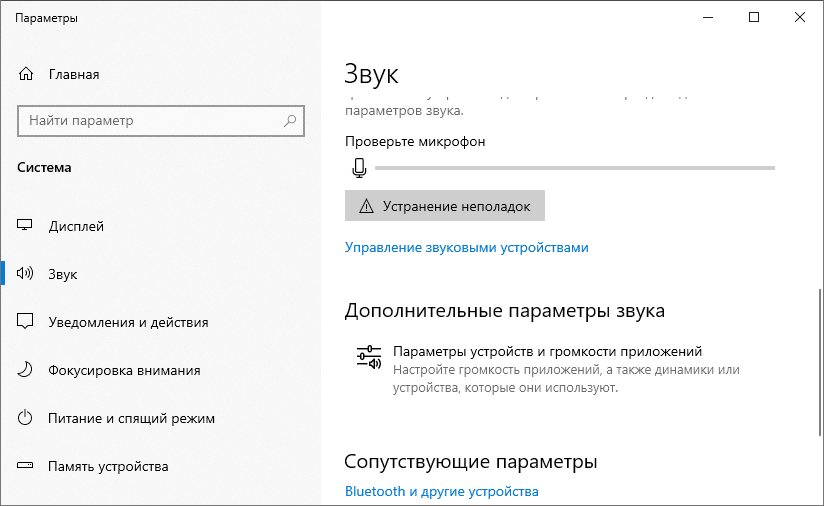
- Нажмите «Свойства устройства» и уберите флажок возле «Отключить», если он там стоит.
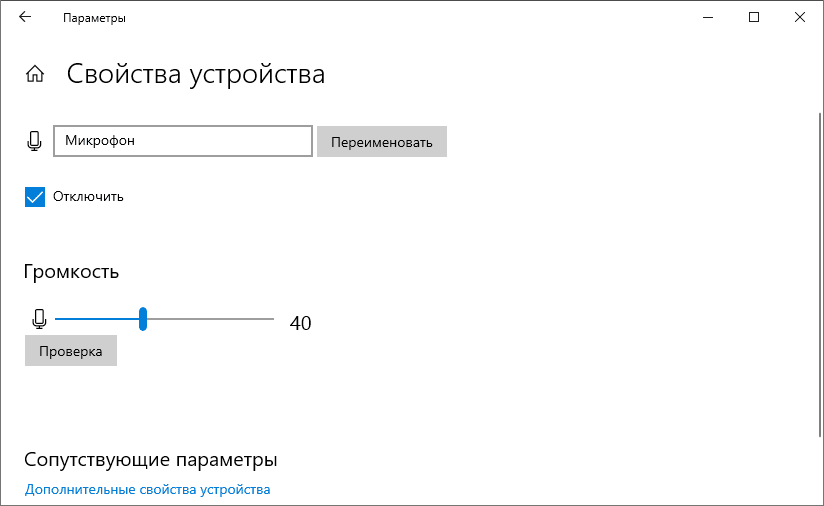
Даже после этого спикер может молчать, а кнопка «Проверка» не нажимается.
- Нажмите «Дополнительные свойства…».
- Внизу значение опции «Применение…» выберите равным «Использовать это…».
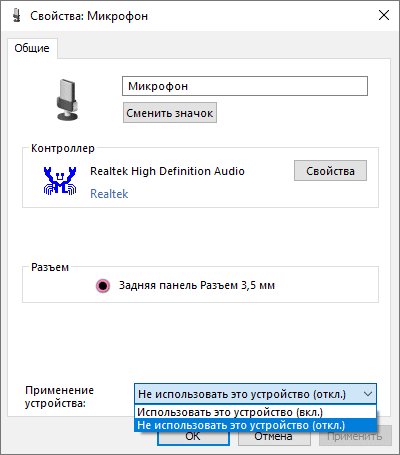
- Сохраните настройки кнопкой «ОК». Следующее оно не закрывайте.
- Нажмите «Проверить» и шумите или что-то говорите в микрофон, предварительно включив аппаратной кнопкой.
Как проверить работу микрофона на компьютере
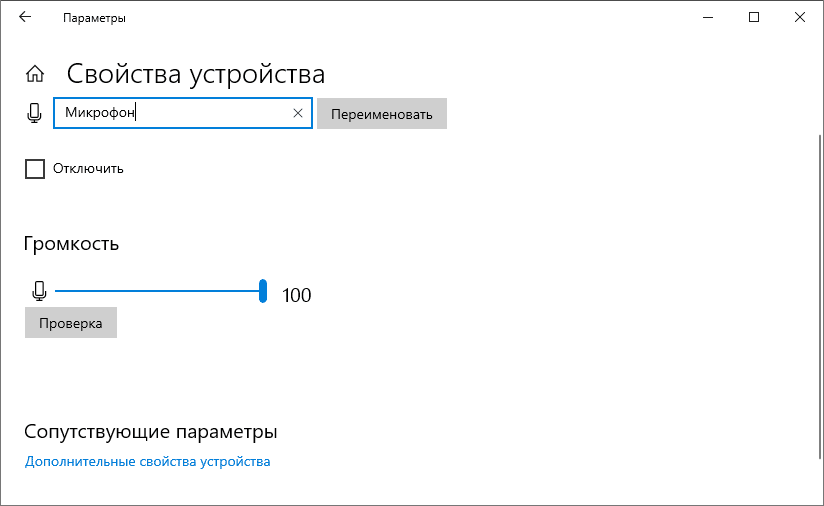
Если работает – вместо полосы увидите бегущую кривую, когда разговариваете.
Последнее, что поможет включить микрофон на наушниках, – Диспетчер устройств.
- Откройте окно через меню Win+X или контекстное меню Пуска.
- Разверните список «Аудиовыходы и аудиовыходы».
- Отыщите микрофон и через правый клик отправьте ему команду «Включить устройство».
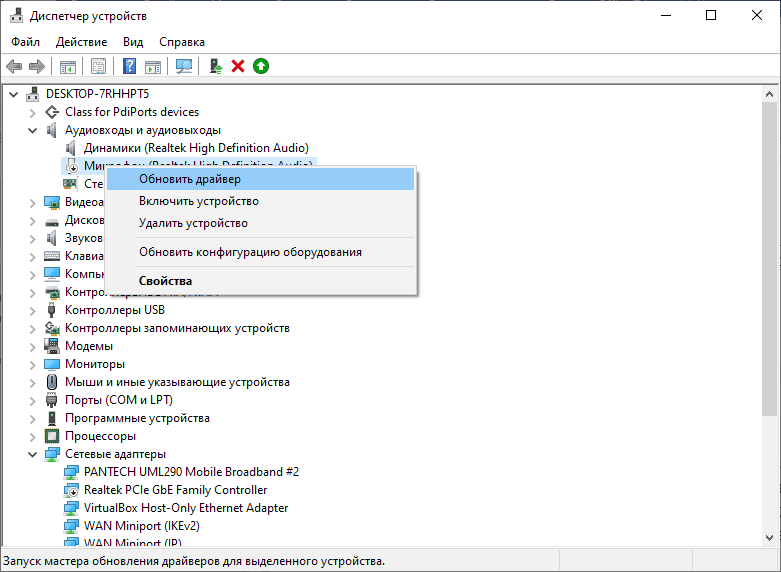
Если не поможет – перезагрузите приложение (Скайп) для применения новой конфигурации.
На Айфоне и телефоне на Android проводной микрофон включается в приложении, которое запрашивает к нему доступ, в мессенджерах – автоматически, в софте для звукозаписи – преимущественно виртуальной кнопкой.
Как настроить наушники с микрофоном на ПК и ноутбуке под Виндовс
Настраивается спикер в Windows через свойства устройства.
- Откройте параметры звучания через контекстное меню иконки динамика в трее (можно через Панель управления).
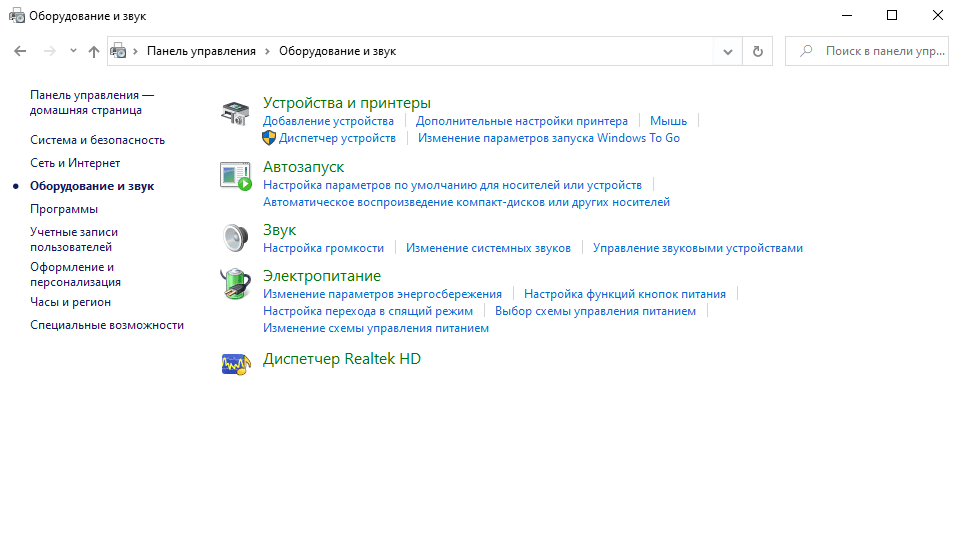
Во втором случае во вкладке «Запись» вызовите свойства спикера.
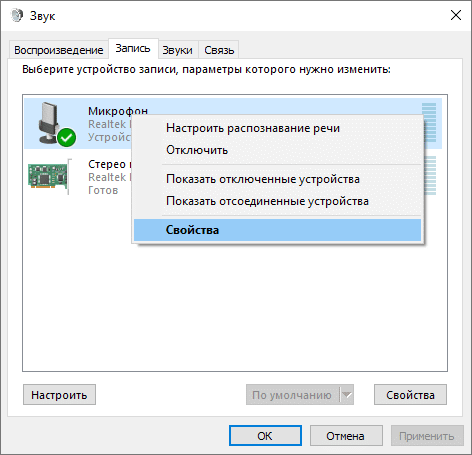
- Кнопкой «Сменить значок» для него выбирается иная иконка.
- Во вкладке «Уровни» регулируется громкость устройства.
Также ползунком усиливается входящий сигнал, но на дешёвых моделях, скорее, усилится шум, а голос заметно исказится, но попробовать стоит.
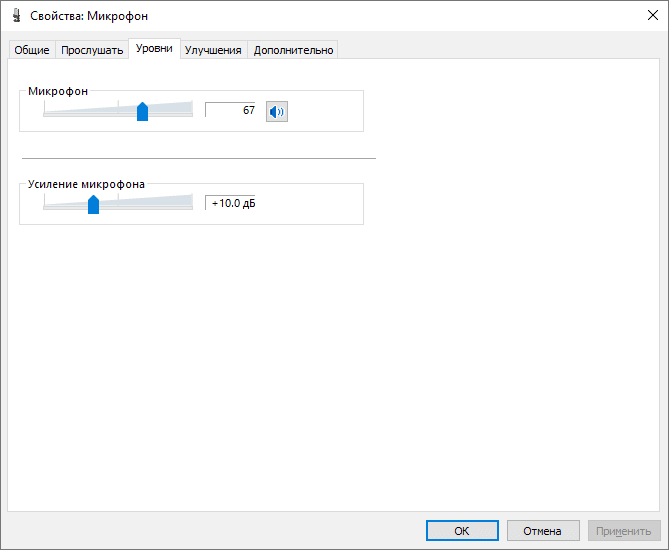
Во вкладке «Улучшения» настраиваются функция подавления эхо и шумодавка. Если качество звучания не устраивает, попробуйте поиграться с ними: первая подавит эхо от наушников или колонок, вторая – отфильтрует сторонние звуки.
Для записи или передачи чистого звучания установите галочку возле опции «Отключение всех звуковых…».
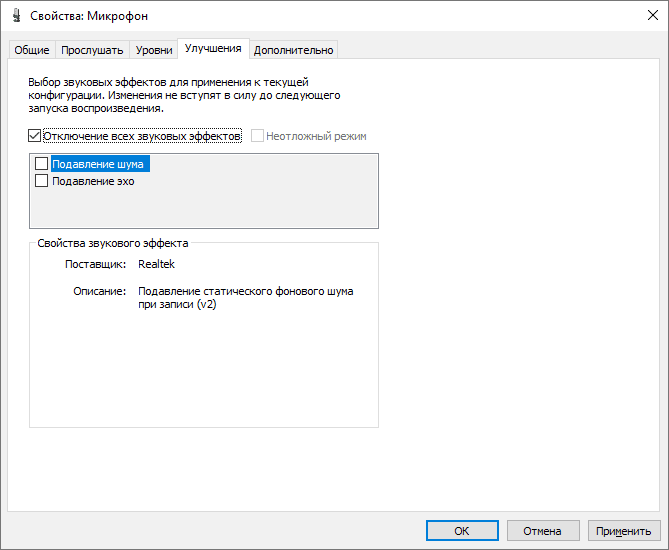
В последней вкладке установите соответствующее параметрам вашего спикера значение или «По умолчанию».
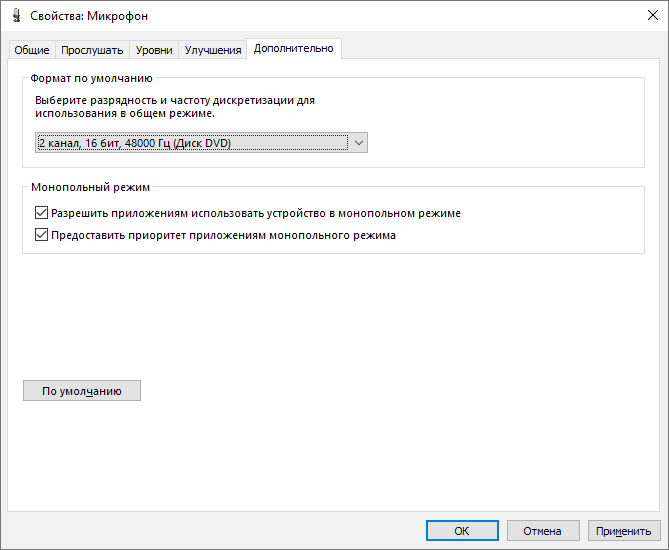
Настройка через Диспетчер звука
Наиболее распространённые производители интегрированных звуковых карт Realtek и VIA поставляют их с драйверами с диспетчером звуков для настройки звучания и записи. Открываются через иконку в трее или Панель управления.
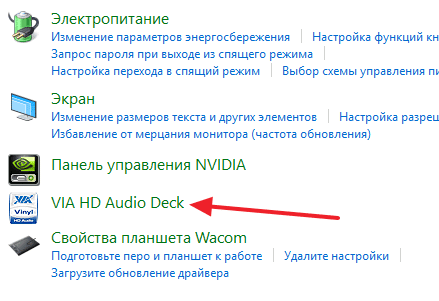
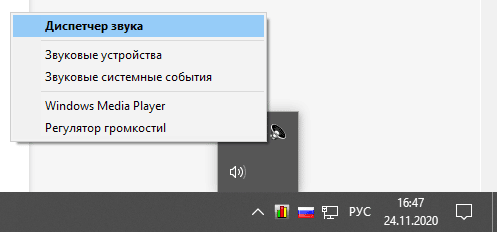
В настройках перейдите во вкладку со звукозаписывающим оборудованием.
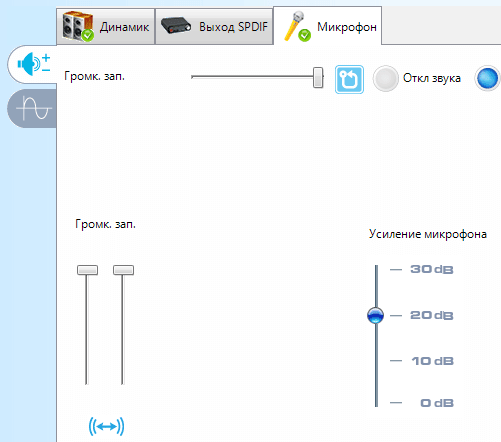
Здесь изменяется громкость записи и усилитель звука, частота квантирования, включаются и отключаются опции шумо- и эхоподавления.
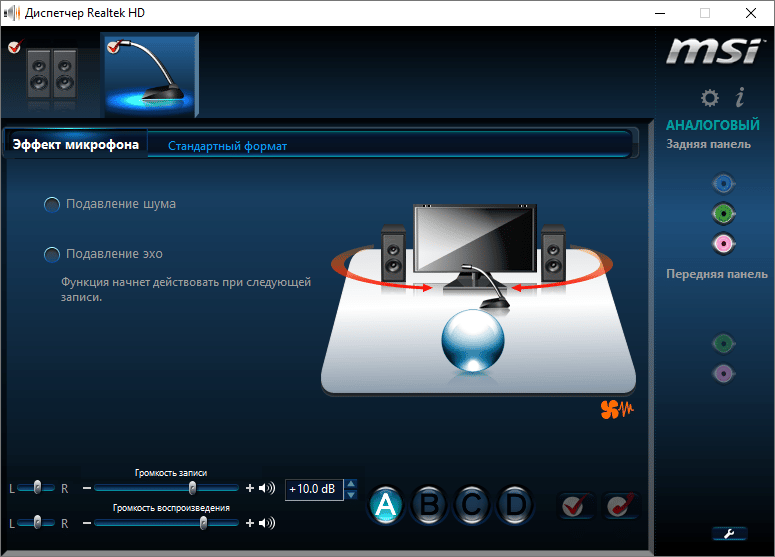
Также здесь создаётся до четырёх профилей с различной конфигурацией.
Windows XP
На компе со старенькой XP процесс отличается от «Десятки».
- В Панели управления зайдите в раздел «Звуки и аудиоустройства».
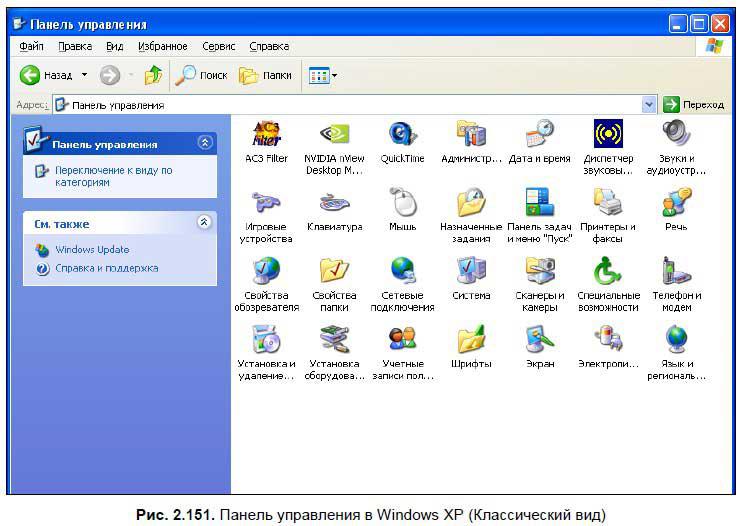
- Отметьте флажком «Отображать значок…», если галочка отсутствует.
- Жмите «Дополнительно…».
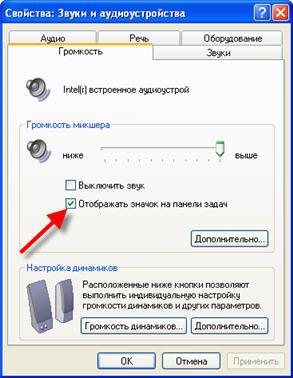
- Через пункт главного меню «Параметры» активируйте «Дополнительные параметры».

- Через тот же пункт меню откройте «Свойства».
- Перенесите переключатель в положение «Звук».
- Отметьте флажком «Микрофон».
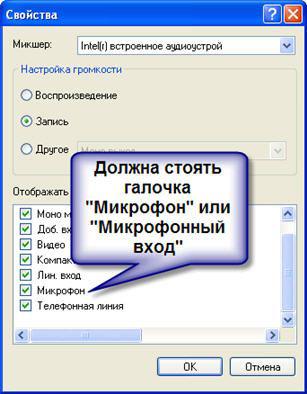
- Нажмите «ОК».
В окне микшера появится ползунок «Усиление микрофона» без регулятора уровня.
С беспроводной (Блютуз) гарнитурой всё аналогично.
Как отключить микрофон в наушниках
Отключаются наушники аналогично тому, как активируются:
- В Диспетчере задач: разверните ветку «Аудиовходы и аудиовыходы», правым кликом по микрофону отключите его.
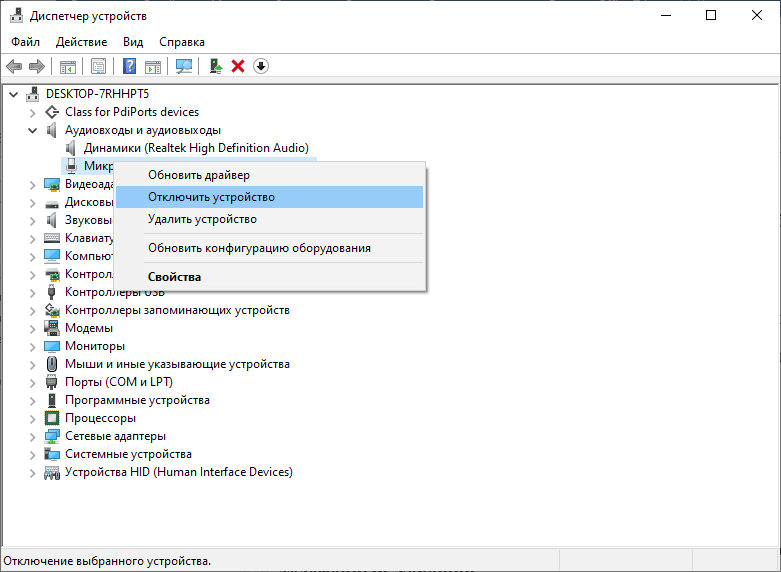
- В параметрах звукозаписывающего устройства – установите флажок возле «Отключить».
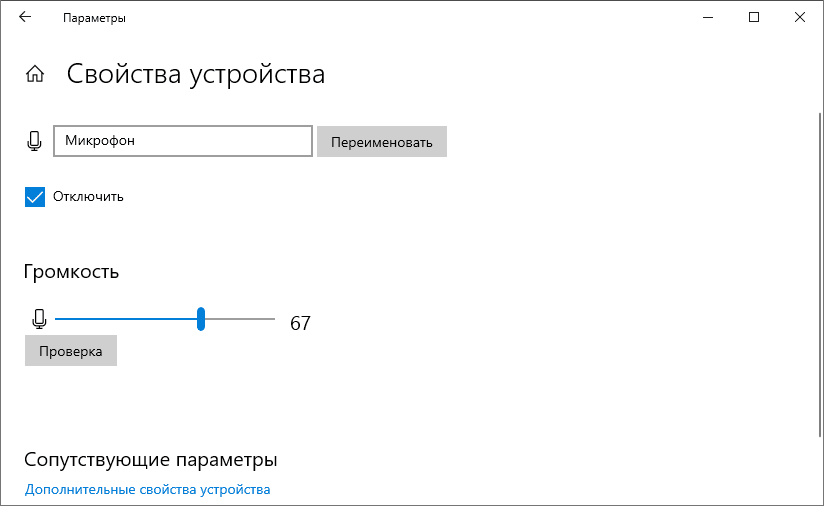
Здесь же перейдите в «Дополнительные свойства…» и выберите «Не использовать…».
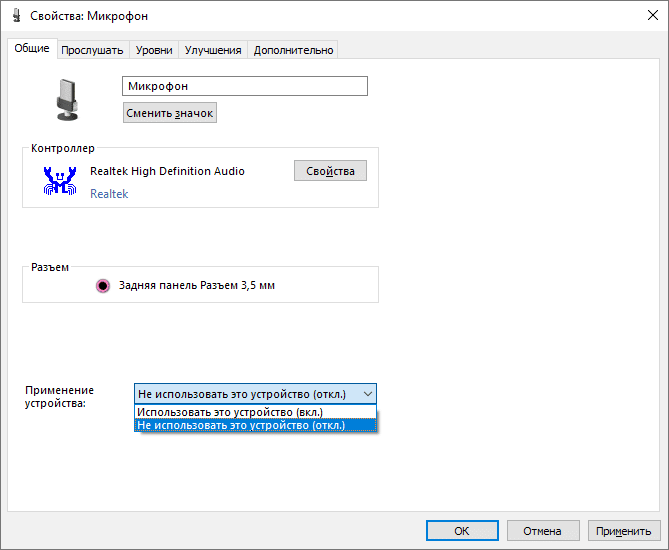
- В параметрах громкости (Панель управления) – через правый клик вызовите команду «Отключить».
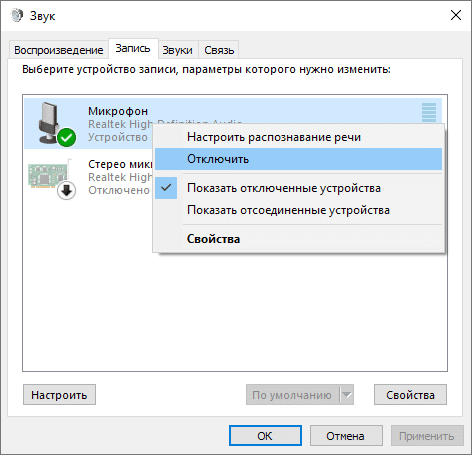
Если микрофон включается переключателем – переведите его в соответствующее положение.




