Иногда при подключении наушников к телефону или компьютеру появляется фоновый шум – треск, свист, шипение, жужжание. Понятно, что это не может радовать, поскольку посторонний шум вызывает раздражение и мешает слушать любимые треки. Самое же неприятное, что белый шум в наушниках может быть вызван разнообразными причинами, поэтому однозначно ответить, почему появляются помехи и как убрать шум в наушниках бывает непросто. Причина может крыться, как в самих наушниках, так и в источнике звука. Поэтому, чтобы устранить проблему, придется действовать методом перебора, то есть, проводить последовательную проверку и исключение факторов, которые могут быть источником шума.

Что такое белый шум и другие виды шумов в наушниках
Однако помехи – это не единственная и не самая частая причина появления шумов. Таких причин – много. Чаще всего, это:
- проблемы с оборудованием;
- ошибки программного обеспечения;
- неверные настойки.
При использовании беспроводного соединения нередко причиной шума становятся проблемы Bluetooth-соединением.
Иногда о причинах можно догадаться по характеру шума. Чаще всего:
- треск и шипение возникают при повреждении соединительного кабеля;
- искажение звука может быть спровоцировано некорректной работой звуковой платы ПК;
- гул нередко говорит о проблемах с питанием при проводном типе подключения;
- монотонный фоновый шум и щелчки возникают при подключении к источнику звука внешних USB-устройств;
- широкий диапазон посторонних звуков провоцируется неверной настройкой звука в ОС Windows.
Однако не все так просто и однозначно, случается, что появление посторонних звуков провоцируется другими причинами.
Причины шума в наушниках

Начинать искать причину неисправности нужно всегда с самого простого. Достаточно часто причиной того, что шипят наушники, является неисправность аппаратуры. При исключении аппаратных причин, можно переходить к поиску проблем с программным обеспечением.
Аппаратные причины:
- Низкое качество или повреждение кабелей. Это простая, но весьма распространённая причина того, что слышно шипение при включении наушников. Внимательно осмотрите кабель, на нем не должно быть повреждений и заломов. Если сам кабель цел, проверьте разъем и гнездо, тут не должно быть люфта.
- Проблемы с разъемами или повреждения наушников. Иногда причиной того, что начали шипеть наушники является наличие загрязнений или окисление джека, что приводит к тому, что контакт будет плохим. Для решения проблемы следует протереть джек мягкой сухой тканью. Если джек в порядке, имеет смысл внимательно осмотреть наушники. Возможно их роняли, после чего появились трещины или иные повреждения. Случается, что внешних повреждений нет, но наушники неисправны. Для проверки нужно подключить наушники к другому устройству, например, если они использовались с ПК, то переключить их на смартфон. Если шум после этого не исчез, то причину нужно искать в наушниках. Их нужно попытаться отремонтировать, а если это невозможно или слишком дорого – то заменить.
- Воздействие звуковых карт и плохая изоляция сигналов. Некорректная работа звуковой карты также может быть причиной появления шуршания или других странных звуков. Например, контакт звуковой карты с корпусом ПК может давать наводки. Для исправления ситуации требуется изоляция места крепления. Гудение может быть спровоцировано плохой изоляцией сигнала, вызванное неверным подключением аудиокабеля.
- Возможные дефекты в новых наушниках или устаревших моделях. Помимо механических повреждений наушники могут иметь другие дефекты, провоцирующие шум. Так, устаревшие модели часто реагируют на электробытовые приборы с сильных электромагнитным излучением, например на микроволновую печь. Также достаточно частой причиной возникновения заиканий и шума может стать низкий уровень заряда у источника звука. В том случае может автоматически включаться экономичный режим, отключающий некоторые функции или дающий отдельным процессам меньше питания. После зарядки ноутбука или смартфона проблема решается без дополнительных вмешательств.
Программные причины:
- Неправильные драйверы для наушников или звуковых карт. Работа компьютерного оборудования обеспечивается драйверами – управляющими программами. Использование неподходящих драйверов или ошибки в них может сделать прослушивание невозможным либо спровоцировать шум в наушниках. Пользователи, как правило, не устанавливают дополнительные драйвера, используя базовые программы Виндовс. Но если они давно не обновлялись, то корректная работа наушников будет невозможной.
- Проблемы с операционной системой Windows и конфликт программного обеспечения. Помимо некорректной работы драйвера аудиокарты, возможны и другие проблемы с Windows, из-за которых гудят и фонят наушники. Это могут быть вредоносные программы (вирусы), конфликты приложений (например, антивирусов), неправильной настройке звука. В последнем случае для восстановления корректной работы необходимо сбросить настройки до заводских.
Как убрать белый шум и другие помехи в наушниках
Часто появление белого шума в наушниках – это сигнал о какой-то неисправности. Разберемся, как устранить эту проблему.
Как проверить и исправить проблемы с оборудованием
Прежде всего, необходимо произвести внешний осмотр самих наушников, соединительного провода (для проводных моделях), штекера и гнезда для подключения. Нужно убедиться, что нет физических повреждений. Провода нужно ощупать пальцами, так как сломы под изоляцией могут быть не видны. При необходимости следует заменить поврежденные элементы.

Разъемы и штекеры необходимо очистить от пыли, так как даже небольшие загрязнения ослабляют контакт и могут стать причиной появления посторонних звуков.
При использовании наушников с компьютером можно попробовать сменить порт подключения, так как на компе таких разъемов несколько. Это позволит понять, не является ли шипение проблемой исключительно конкретного разъема.
Обновление драйверов и проверка программного обеспечения
Если причина воспроизведения непонятных звуков в программном обеспечении, то можно попробовать выполнить следующие операции.
Проверка актуальности драйверов на ПК:
- перейти «Этот компьютер» – «Свойства» – «Диспетчер задач;
- найти подключенные наушники, кликнуть на их название;
- перейти во вкладку «Драйверы», здесь представлена информация об используемом ПО, если рядом с этой строкой находится иконка с восклицательным знаком, значит необходимо произвести обновление;
- для запуска обновления необходимо кликнуть по строчке с устаревшим драйвером правой кнопкой мышки и в выпавшем окошке выбрать пункт «Обновить».
Более простой способ – использовать специальные утилиты, которые проверяют наличие необходимых драйверов и их актуальность. Пример такой утилиты – Driver Verifier.
Устранение помех в беспроводных наушниках
Если непонятный звуковой фон возникает при использовании беспроводных моделей, то проблема может быть со стороны блютуз. Есть мнение, что постоянный скрип на заднем плане возникает из-за несовпадений версий блютуз на устройствах. На самом деле это не так, качество звука будет ухудшено, если не совпадают поддерживаемые кодеки. Например, если смартфон поддерживает современные кодеки (ААС, aptX, LL, LDAC), а наушники нет, то кодирование будет производиться при помощи стандартного кодека SBC, что качество звука будет заметно снижено.
Шуметь беспроводные наушники могут и из-за помех, в этом случае может слышаться гудение с пощелкиванием. Дело в том, что большинство беспроводных устройств работают на частоте 2,4 ГГц. Поэтому если много устройств находится рядом, возможно возникновение помех. Если есть возможность выключить лишние устройства, то нужно это сделать, возможно, после этого в наушниках будет полная тишина без фонового скрипа и шипения.
Помехи может создавать и роутер Wi-Fi. Современные роутеры могут работать на двух частотах 2,4ГГц и 5Ггц, поэтому можно попробовать переключить его на частоту, несовпадающую с частотой беспроводного устройства. Это поможет избавиться от возникновения помех. Если переключить роутер невозможно, то исправить проблему можно просто удалившись от роутера на некоторое расстояние.
Советы по устранению шума от звуковых карт и улучшению экранирования
Для минимизации шума и улучшения качества звука в наушниках, подключенных к звуковой карте, следует предпринять ряд мер. Во-первых, убедитесь, что все кабели и разъемы надежно подключены и не имеют повреждений. Используйте качественные экранированные аудиокабели для подключения наушников.
Важно обеспечить правильное заземление компьютера и звуковой карты. Проверьте настройки питания и отключите функции энергосбережения, которые могут влиять на работу звуковой карты. Обновите драйверы звуковой карты до последней версии.
Для улучшения экранирования можно использовать ферритовые кольца на кабелях. Расположите звуковую карту и другие компоненты компьютера подальше от источников электромагнитных помех. При необходимости установите дополнительное экранирование внутри корпуса компьютера.

Рассмотрите возможность использования внешнего ЦАП или усилителя для наушников, что поможет изолировать аудиотракт от помех внутри компьютера. Экспериментируйте с настройками эквалайзера и уровнями громкости для достижения оптимального звучания.
Устранение шума на компьютере
Белый шум и шипение в наушниках на компьютере – это не норма, хотя многие давно смирились с этим явлением. В идеале при подключении наушников к передней панели ПК должно быть тихо. Но если слышан любой, даже тихий шум, стоит попробовать его устранить. Действовать нужно от простого к сложному.
На первом этапе стоит попробовать сменить порт подключения наушников, можно попробовать подключать их к колоночному выходу звуковой карты.
Еще один простой способ, который довольно часто срабатывает: это проверка уровня громкости. Бывает, что уровень громкости на наушниках установлен на максимум, а на ПК стоит на минимальных значения. В этом случае звук будет комфортно громкий, но при этом наушники будут работать на пределе возможности, стремясь усилить звук, что со временем приведет к появлению шума. Для устранения проблемы достаточно отрегулировать уровень громкости на двух устройствах, установив их на среднем, комфортном уровне. Кстати, этот способ убирать шум работает не только на ПК, но и на цифровых устройствах, работающих на ОС Андроид.
Если это не помогло и наушники продолжают шуметь, то стоит попробовать запустить средство устранения неполадок. Делается это так:
- «Пуск» – «Параметры» – «Система» – «Звук» – «Устранение неполадок».
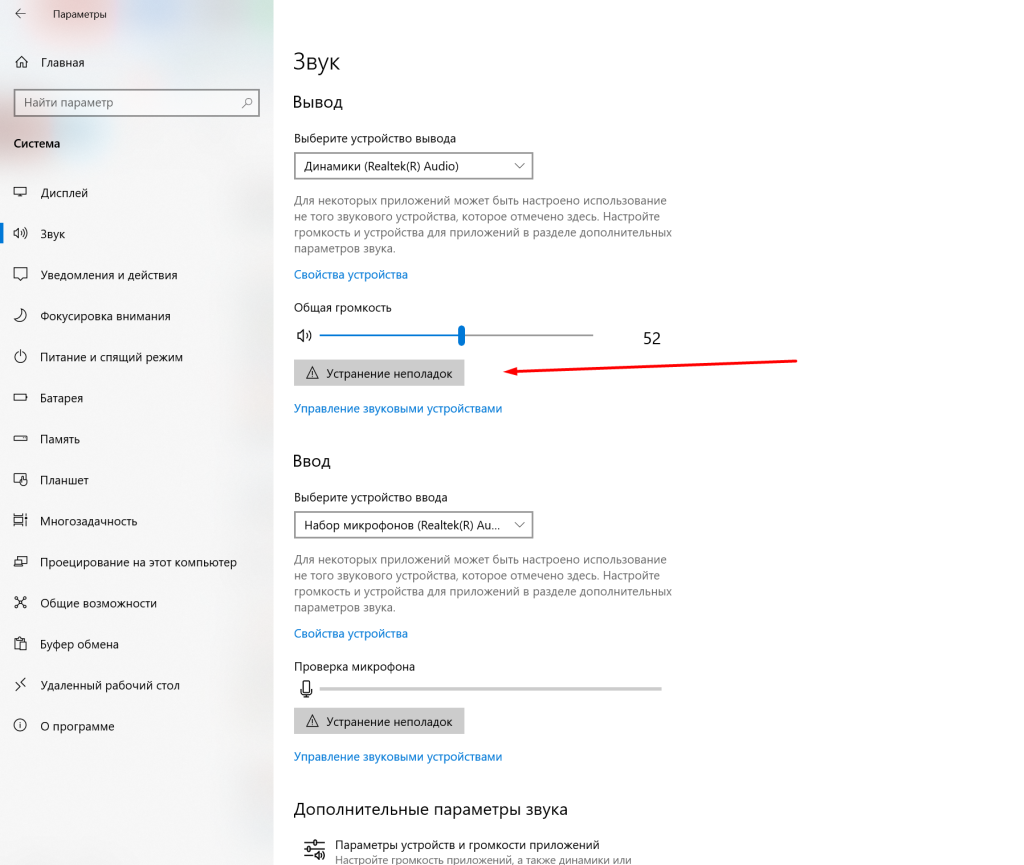
Еще одна, хотя и неочевидная причина возникновение шумов является использование программ для улучшения звука. Стоит попробовать их отключить. Для этого нужно зайти на страницу управления звуком, как описано выше, выбрать акустическое устройство (наушники) и кликнуть по этой строке правой кнопкой. В появившемся окошке выбрать «Свойства» – «Улучшения» и снять метку рядом со строчкой «Звуковые эффекты».
При использовании гарнитуры источником дополнительного шума может стать микрофон. Чтобы убедиться, что фоновый звук идет именно от микрофона, достаточно отключить его. Если шум исчез, то это означает, что причина найдена. Но если отключать или полностью снимать микрофон нельзя, поскольку предполагается ведение разговоров по телефону, то для устранения шума можно сделать следующее:
- проверить, нет ли вокруг источников звука, которые может усиливать микрофон, например кондиционера или вентилятора;
- изолировать микрофон от источников шума, например, надеть на него чехол из мягкого материала, при этом собеседники будут слышать голос говорящего хорошо, а вот окружающие звуки будут слышны хуже;
- изменить настройки микрофона на ПК либо использовать специальное ПО для активного подавления шума, с резкими звуками они не справятся, но тихий фоновый шум удалить смогут.
Шумы в беспроводных наушниках
Причины шумов:
- Электромагнитные помехи. Беспроводные модели работают на частотах, которые могут подвергаться влиянию других электронных устройств. Это может вызывать статические помехи или шипение.
- Ограниченная пропускная способность. Bluetooth-соединение имеет ограниченную пропускную способность, что может привести к потере качества звука, особенно при использовании кодеков с высоким битрейтом.
- Расстояние и препятствия. Увеличение расстояния между слушателем и источником звука или наличие препятствий может ослабить сигнал и вызвать шумы.
- Аккумулятор. Низкий заряд аккумулятора может привести к ухудшению качества звука и появлению шумов.
- Загрязнение. Накопление пыли и грязи в динамиках, на штекерах и разъемах может влиять на качество звука.
Решения проблемы шумов:

- Выбор качественных наушников. Покупайте модели от проверенных производителей, использующих современные технологии шумоподавления.
- Обновление прошивки. Регулярно обновляйте прошивку для улучшения их работы и устранения программных ошибок.
- Выбор подходящего кодека. Используйте кодеки, обеспечивающие оптимальный баланс между качеством звука и стабильностью соединения.
- Уменьшение помех. Старайтесь слушать музыку вдали от источников электромагнитных помех.
- Поддержание чистоты. Регулярно очищайте наушники от загрязнений.
- Контроль заряда. Следите за уровнем заряда аккумулятора и своевременно заряжайте его.
- Проверка совместимости. Убедитесь, что ваши наушники совместимы с устройством – источником звука.
Профилактика и советы по улучшению качества звука

Чтобы предупредить появление шумов, стоит прислушаться к следующим рекомендациям:
- Выбирайте качественные модели от производителей с хорошей репутацией. При выборе обращайте внимание не только на чистоту звучания, но и на другие моменты. В частности на качество сборки и материалов. Качественный пластик, оголовье с основой из стали, провода в тканей или мягкой пластиковой оплетке – все это продлит срок службы гаджета.
- Обращайтесь со звуковым оборудованием бережно, старайтесь не ронять, не перекручивать провода, штекеры аккуратно извлекайте из разъемов.
- Периодически очищайте штекеры при помощи сухой ткани, на них не должно быть соринок и пыли.
- Отрегулируйте уровень громкости на источнике звука и самих наушниках. Если нужно сделать погромче, старайтесь повышать громкость именно на источнике.
- Проверьте актуальность драйверов и настройки. Убедитесь, что все параметры установлены правильно, иногда случайное изменение опций может сильно ухудшить качество звука.
Улучшить качество звука при прослушивании музыки можно при помощи эквалайзера или аудиофильтра. Например, можно:
- добавить или убрать излишек низких частот;
- сделать вокал более четким;
- убрать свистящие звуки или цоканье тарелок, отрегулировав верхний диапазон.
Порядок работы с эквалайзером:
- прослушать трек;
- поочередно двигая ползунки, внимательно слушать, как меняется звучание;
- убрать раздражающие частоты, которые «режут» ухо.
Заключение
Часто задаваемые вопросы (FAQ)
Как убрать шум в наушниках на компьютере?
Вот несколько способов уменьшить шум при подключении к компьютеру:
1. Проверьте подключение, обратив особое внимание на разъемы и состояние штекеров.
2. Обновите или переустановите драйверы звуковой карты.
3. Настройте уровень громкости и эквалайзер.
4. Отключите ненужные звуковые эффекты.
5. Используйте программное шумоподавление.
6. Проверьте настройки микрофона.
7. Попробуйте другой USB-порт.
8. Экранируйте аудиокабель от источников помех.
Если шум остается, возможно, потребуется диагностика оборудования или его замена.Почему в наушниках слышен белый шум?
Белый шум может возникать по нескольким причинам:
1. Электромагнитные помехи от окружающих устройств.
2. Низкое качество наушников или аудиокабеля.
3. Проблемы с источником звука (например, звуковая карта компьютера).
4. Повреждение разъема или контактов.
5. Настройки эквалайзера или усиления звука.
6. Загрязнение или повреждение динамиков наушников.
7. Проблемы с программным обеспечением или драйверами.
Для устранения проблемы стоит проверить соединения, попробовать другой источник звука и, возможно, заменить наушники, если они низкого качества или повреждены.Что делать, если наушники начали шипеть?
Если при подключении появляется неприятное шипение, попробуйте следующее:
1. Убедитесь в отсутствии физических повреждений.
2. Проверьте подключение и очистите разъемы.
3. Проверьте наушники на другом устройстве.
4. Попробуйте другой аудиокабель (если съемный).
5. Сбросьте настройки (для беспроводных).
6. Перезагрузите устройство.
7. Проверьте настройки звука.
8. Обновите драйверы (для ПК).
Если проблема не решена, обратитесь в сервисный центр.




