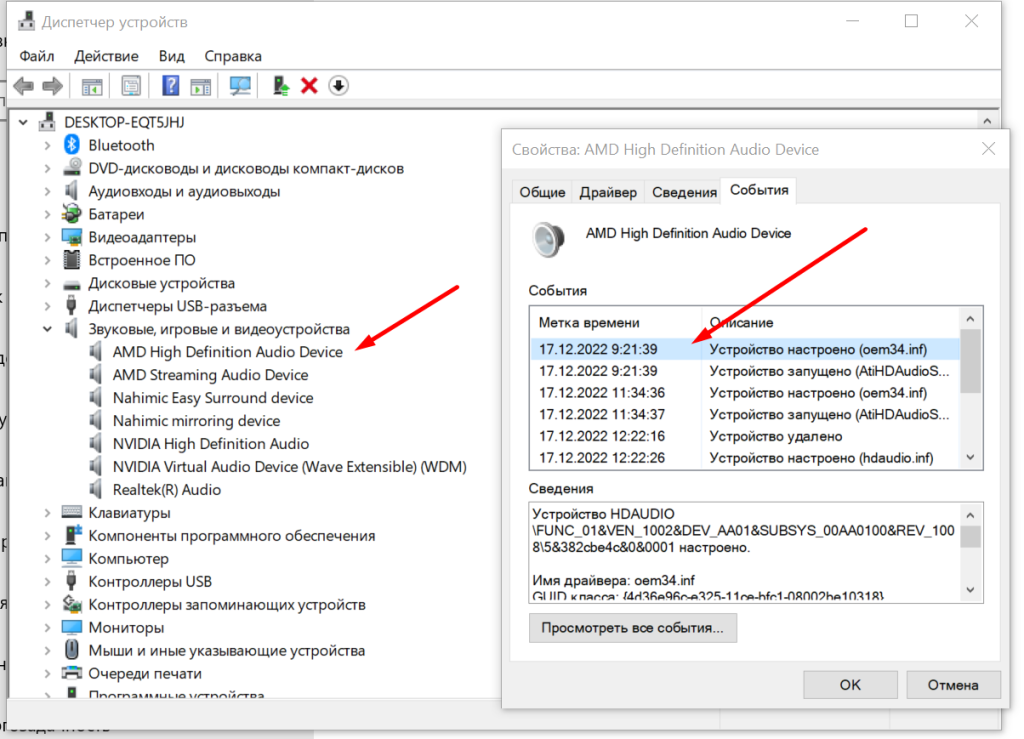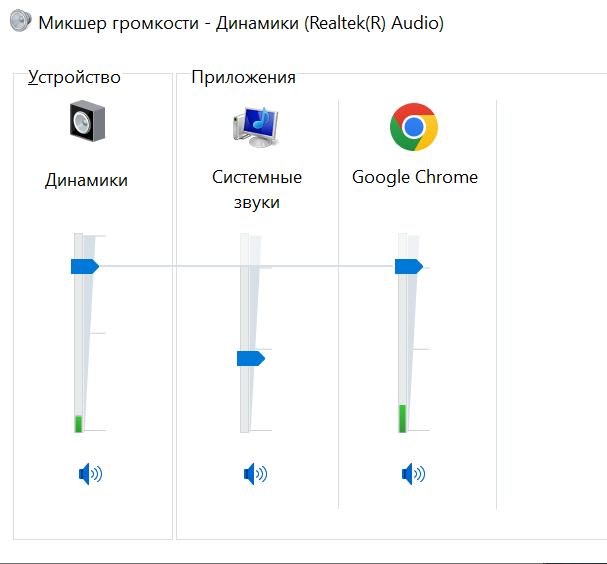Суровая правда – век наушников недолог и через пару лет использования большинство моделей приходит в негодность. Но бывает, что не работают наушники, которые только что вытащили из коробки.

И в первом, и во втором случае не стоит сразу выбрасывать наушники и покупать новые. Есть множество причин, по которым наушники могут перестать воспроизводить музыку и не все из них связаны с поломкой. Разбираемся, как воскресить нерабочие наушники и сэкономить время и деньги, ведь многие из способов не потребуют больше минуты.
Что делать, если не работают проводные наушники
Для начала приведем краткий список причин, по которым наушники могут перестать работать:
Проблемы с подключением: проблема, которая возникает чаще всего у беспроводных моделей. Bluetooth или радиоканал часто требуют настройки или актуальных драйверов, о чем пользователь может и не догадываться.
Повреждение аудиоразъема или разъема для зарядки: проводные модели тоже не застрахованы от проблем с подключением. Гнездо на телефоне или ноутбуке при неправильном обращении быстро разбалтывается или засоряется. Часто повреждается и штекер на проводе наушников.

Неисправность аудио-кабеля: вторая по популярности механическая проблема. Провода целый день перекручиваются и мнутся в кармане, из-за чего жилы внутри кабеля могут разорваться. Коварство этой проблемы заключается в том, что внешне на проводе может не быть никаких повреждений.

Программные ошибки: навороченные геймерские или профессиональные модели требуют установки драйверов. Часто драйверы устаревают незаметно для пользователя или отключаются после обновления операционной системы. К полному отключению наушников это обычно не приводит, но выключаются дополнительные функции вроде настраиваемой подсветки или шумоподавления.
Проблемы с настройками звука: в Windows есть микшер громкости для каждого приложения. Случается, что звук отключен для браузера или игры и пользователю кажется, что наушники сломались. Люди из старшего поколения часто забывают, что звук в системе выключен.
Повреждение самих наушников: здесь все просто, наушники упали или промокли и перестали работать. Еще одна частая проблема – загрязнение звуковода. Если наушники использовались в пыльных помещениях и не подвергались регулярной чистке, от накопившейся пыли звук может испортиться или вовсе исчезнуть.

Что делать, если не работают проводные наушники
Шаг 1: перезагрузите устройство
Для этого надо просто вытащить штекер из гнезда и вставить обратно. Как ни странно, этот нехитрый метод помогает в девяти случаях из десяти.
Шаг 2: проверка подключения

- Убедитесь, что разъем вставлен полностью: бывает, что скопившиеся в гнезде пыль и сор не позволяют вставить штекер в разъем до конца. Если заметили, что гнездо забилось, обмотайте иголку ватой, смочите спиртом и очистите разъем. Главное – не забудьте перед этим выключить и обесточить комп или ноутбук.
- Осмотрите штекер: особенно часто повреждаются штекеры USB и USB-C. Их легко погнуть или повредить контакты. Также, как и в гнездо, в штекер может попасть мусор или пыль, тогда их необходимо вычистить тонкой полоской бумаги, сложенной пополам.
- Проверьте работоспособность гнезда: бывает, что гнездо разболталось от неосторожного обращения. Чаще всего это происходит с гнездами телефонов и портативных плееров. Чтобы убедиться, что гнездо в порядке попробуйте легонько подергать штекер наушников в гнезде. Если при это слышен резкий треск и прерывания звука – гнездо требует ремонта или замены.
- Подключите наушники к другому источнику звука: чтобы наверняка убедиться в том, что гнездо ни при чем, попробуйте подключить наушники к другому устройству, если проблема не исчезнет – дело в самих наушниках, а не в разъеме.
Шаг 3: проверка кабеля
- Осмотрите кабель на наличие повреждений. Уделяйте особое внимание местам соединения кабеля с наушниками и штекером. Попробуйте слегка отогнуть кабель в разные стороны в этих местах.
- Проверьте кабель на внутренние разрывы. Если провод часто скручивался и мялся, под изоляцией лопаются жилы. Чтобы исключить внутренний разрыв, начните воспроизводить любую звуковую дорожку, наденьте наушники и пошевелите провод в разных местах. Если провода повреждены, звук будет отключаться в работающих наушниках или наоборот появляться на короткое время в неработающих, а также вы будете слышать шум и треск. Если сломался только один наушник, уделите его проводу особое внимание.

Шаг 4: проверка громкости и настроек устройства
- Проверьте регулятор громкости на устройстве. Если на проводе расположен пульт управления с кнопками или колесиком громкости, звук часто отключается незаметно для пользователя.
- Убедитесь, что звук в операционной системе не отключен. Для этого нажмите правой кнопкой мыши на значок динамика в правом нижнем углу экрана и выберите пункт «Микшер громкости» в появившемся меню. Затем убедитесь, что все ползунки стоят не в самом нижнем положении.
- Проверьте устройство вывода звука. Этот метод актуален, если к компьютеру подключено несколько устройств, передающих звук, к примеру наушники и колонки. Нажмите на тот же значок динамика, что в предыдущем пункте, только левой кнопкой мыши и выберите наушники в списке подключенных устройств.
Что делать, если не работают беспроводные наушники
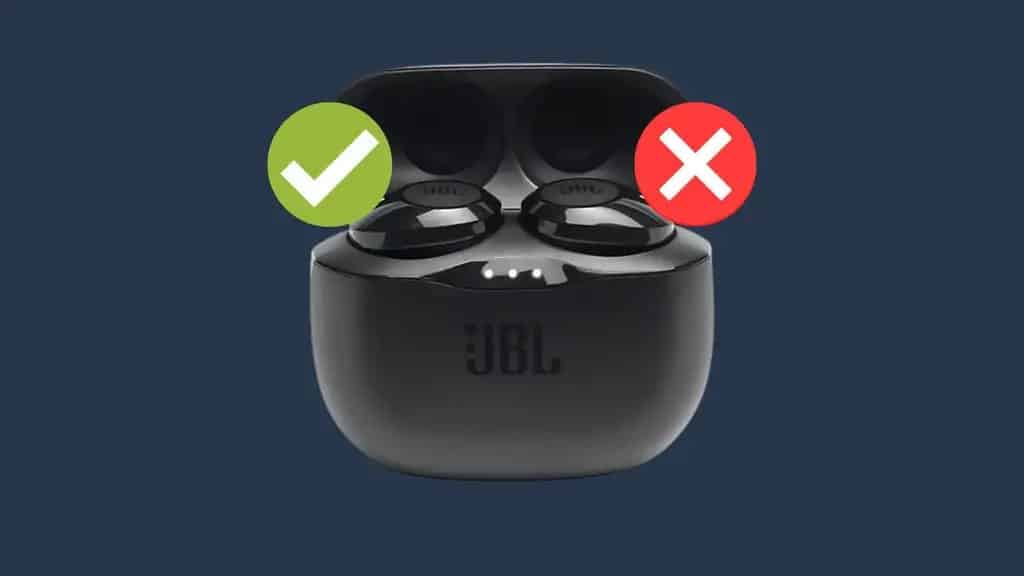
Шаг 1: проверка подключения Bluetooth
- Убедитесь, что наушники сопряжены с источником. Для этого откройте настройки Bluetooth и найдите наушники в списке подключенных устройств.
- Повторно подключите наушники. Удалите наушники из списка Bluetooth-устройств, переведите их в режим сопряжения и подключитесь повторно.
Шаг 2: зарядка аккумулятора
Если наушники не включаются, первым делом убедитесь, что устройство заряжено. Обычно об этом сигнализируют световые индикаторы на корпусе наушников или на кейсе. Каким цветом должны гореть огни при полном или низком заряде указано в инструкции. Также стоит вставить провод зарядки и посмотреть, будет ли батарея заряжаться.
Шаг 3: перезагрузка наушников
Модели с кейсом для зарядки обычно не выключаются, но накладные или полноразмерные модели нередко оснащены кнопкой питания. Нажмите на кнопку выключения и удерживайте её несколько секунд до тех пор, пока лампочки на корпусе не перестанут гореть. После этого еще раз нажмите на кнопку питания, чтобы включить устройство.
Шаг 4: сброс к заводским настройкам
Последний и самый радикальный метод, который обнуляет все настройки устройства. Процесс сброса настроек описан в инструкции. Обычно для этого нужно удерживать кнопку питания 5-10 секунд.
Что делать, если наушники подключены, но нет звука

Шаг 1: настройка звука на устройстве
Здесь порядок тот же, что и с проводными наушниками: проверка регулятора звука на наушниках, звука в операционной системе и выбранного устройства для вывода звука
Шаг 2: проверка совместимости
- Убедитесь, что устройство поддерживает используемые наушники. Часто наушники раскрывают все свои функции только в сопряжении с телефоном определенной модели. К примеру, беспроводные наушники Apple или Samsung.
- Убедитесь, что устройство поддерживает формат связи наушников. Игровые гарнитуры часто подключаются не через Bluetooth, а по радиоканалу, для чего используется приемопередатчик, вложенный в комплект. Такие модели позволяют играть в динамичные игры без задержек звука, но подключить их к телефону не получится.
Шаг 3: тестирование на других устройствах
Самый надежный метод точно понять, что дело в наушниках, а не в компьютере или телефоне. Подключите наушники к любому другому устройству с подходящим портом, к примеру телевизору или ноутбуку. Если проблема не исчезла, значит причина поломки кроется именно в наушниках.
Как починить наушники самостоятельно
Если наушники новые, чинить их самостоятельно не имеет смысла. Верните неисправную модель в магазин или отнесите в ремонт по гарантии. Но даже если гарантийный срок давно истек, сложный ремонт внутренностей динамиков и электронных схем лучше доверить профессионалам. Человек без опыта ремонта электроники скорее окончательно сломает устройство, чем починит. К тому же, вскрыть корпус, не повредив внешний вид устройства самостоятельно не получится.
Однако, есть несколько простых методов ремонта, которые не требуют вскрытия корпуса или навыков пайки, но зачастую помогают устранить причину неисправности:
Замена аудио кабеля
В накладных и полноразмерных моделях кабель часто сменный. Для таких наушников достаточно купить провод с подходящими разъемами. Если же кабель не съемный, то заменить его целиком, без специальных навыков не получится, ведь для этого потребуется вскрывать корпус и паять контакты на плате.
Однако если кабель порвался в месте соединения со штекером, ремонт не потребует слишком много усилий и по силам любому, кто хоть немного умеет обращаться с паяльником. Для этого потребуются:
- Новый штекер;
- Паяльник;
- Припой;
- Кусачки-обрезы;
- Термоусадочная трубка.
Для полного понимания процесса лучше посмотреть видео на ютубе, но, чтобы оценить свои силы, ознакомьтесь с действиями, которые придется выполнять:
- Отрезать старый штекер;
- Снять изоляцию с контактов кусачками или ножом;
- Залудить концы контактов;
- Надеть на контакты термоусадочную трубку;
- Спаять контакты с новым штекером;
- Нагреть трубку до полной усадки.
Ремонт разъема
Здесь ситуация похожая. Если звук в разъеме ПК или смартфона пропал полностью, заменить его не получится без большого опыта в ремонте. Люди, обладающие таким опытом, в наших инструкциях не нуждаются.
Если же гнездо разболталось, сделать его снова жестким не составит труда. Суть этого процесса в том, чтобы выправить пружины, которые удерживают штекер в разъеме. Для этого потребуется только иголка или зубочистка. Порядок действий такой:
- Вставьте иголку в гнездо;
- Прислоните иголку острым концом к краю гнезда;
- Двигайте иголку по кругу до тех пор, пока не упретесь в пружину;
- Попытайтесь поддеть пружину и вытащить её наружу.
Чистка контактов
Со временем медные контакты штекера и гнезда окисляются. Если наушники подключаются, но нет звука, возможно, что причина именно в окислении. Понять, что контакты окислились можно по внешнему виду: медь темнеет, а иногда и вовсе покрывается зеленым налетом.

В этом случае ремонт не потребует вообще никаких инструментов. Нужен только изопропиловый спирт или специальное средство для чистки контактов.
- Отключите устройство от источника питания;
- Смочите спиртом ватную палочку или уголок мягкой ткани;
- Осторожно и без нажима протрите окисленные контакты штекера или гнезда;
- Дождитесь полного высыхания спирта.
Когда стоит обратиться к специалисту
Если штекер, кабель, гнездо и настройки системы проверены, а звука в наушниках все равно нет – это плохой знак, который означает, что устройство нуждается в серьезном ремонте.
Идти в сервис с наушниками дешевле 3000-4000 рублей не стоит. Цена ремонта серьезных поломок в Москве начинается с полутора тысяч, поэтому недорогие модели проще выбросить и купить новые.
Профилактика неисправностей наушников
Как и всегда, поломку легче предотвратить, чем устранить. Чтобы наушники прослужили дольше, достаточно следовать нескольким правилам:
- Правильно храните наушники. Этот пункт особенно важен для проводных моделей, которые часто носят в кармане. В этом случае кабель будет спутываться, скручиваться и перегибаться сразу в нескольких местах, что быстро приведет к внутреннему или внешнему разрыву проводов.
- Оберегайте устройство от воды. Вода – главная причина серьезных поломок. Последствия падения в лужу или пролитого кофе чаще всего не сможет устранить даже сервис. Не менее губительна для мембраны и влажность воздуха, которая приводит к деградации материалов и клея.
- Регулярно очищайте динамики от пыли. В дырочках на корпусе со временем накапливается пыль, из-за которой звук может ухудшиться или вовсе пропасть. В запущенных случаях, забитый звуковод препятствует сбросу звукового давления внутри корпуса, что ведет к разрушению катушки.
- Не оставляйте беспроводные модели заряжаться на ночь. Избыточный заряд батареи приводит к быстрой потере ее объема. Старайтесь не передерживать наушники на зарядке дольше времени, которое требуется для достижения полного заряда.
- Берегите гнездо и штекер. Чем реже штекер вставляется и вынимается из гнезда, тем меньше разбалтываются пружины. Старайтесь вставлять наушники плавно и не дергать штекер в гнезде.